Founded in 1988, SanDisk is an American manufacturer of flash memory products such as memory cards, USB flash drives, and solid-state drives. They are currently the third-largest manufacturer of flash memory products in the world.
SanDisk products offer an excellent price to performance ratio, so it’s no wonder that SanDisk is the first choice of so many professional and regular content creators and computer users alike. However, even storage devices from premium manufacturers such as SanDisk are not immune to corruption and data loss.
Fortunately, there are many SanDisk recovery software tools that can help you get back lost or corrupted files from not only SanDisk storage devices, including SD cards, CF cards, and USB flash drives but also storage devices from other manufacturers.
The goal of this article is to provide the most comprehensive guide to SanDisk data recovery, teaching you everything you need to know to get back lost data and perform a corrupt file recovery if needed. Don’t worry: no expert-level skills or knowledge are required to apply our memory card recovery methods—you just need one of the top 10 best SanDisk recovery software tools listed below.
Choosing SanDisk Recovery Software
SanDisk recovery software, also referred to as compact flash recovery software, is a term used to describe data recovery applications with support for flash-based storage devices, such as memory cards, USB flash drives, and eMMC storage.
Such applications are available at a variety of price ranges, from free to expensive, and they all share the same goal: allow you to recover permanently deleted files that haven’t yet been overwritten. But even though data recovery tools share the same goal, their approaches to achieving it are sometimes very different.
Here’s what you need to pay attention to when choosing SanDisk recovery software:
- 💾 File format support: Some of the most common file format types stored on SanDisk memory cards include images, audio, and video, and each of these types can be represented by dozens and dozens of individual file formats. That’s why you need to select software that supports all commonly used file formats.
- 💿 File system support: FAT32 is perhaps the most popular memory card file system, but it’s certainly not the only option available. To recover lost data from every SanDisk memory card you come across, you need to choose SanDisk data recovery software with broad file system support.
- 👩💻 Data recovery algorithms: All memory card and flash drive recovery tools rely on slightly different data recovery algorithms, which is what determines their performance. Because there are many different data loss scenarios you may come across, it’s always a good idea to choose a tool with multiple algorithms, including one for performing quick & easy scans and one for in-depth recovery attempts.
- 💯 Data recovery limits: Free SanDisk data recovery software typically has certain limits on the amount of data that can be recovered. If you exceed these limits, you will be asked to unlock unlimited recovery by purchasing a license.
- 🍎 Operating system compatibility: In this article, we focus on Windows recovery techniques and tools, but you should know most of the SanDisk recovery software applications described below are also compatible with macOS.
10 Best SanDisk Recovery Software for Pen Drive/SD Card and USB Drive
With the above-described selection criteria in mind, it’s time we take a closer look at the top 10 SanDisk recovery software currently available.
1. Disk Drill (Windows & Mac)
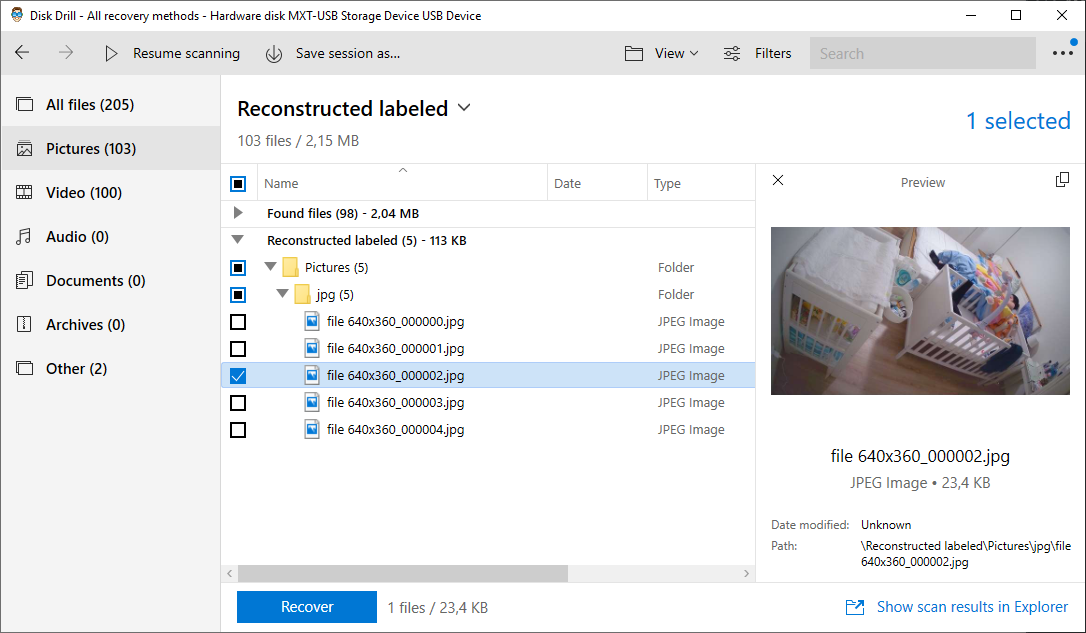
Supported file systems: APFS, HFS, HFS+, NTFS/NTFS5, FAT/FAT32/exFAT, EXT3/EXT4 | Supported file formats: over 400 | Price: $89 for Disk Drill PRO, free version available (recovers up to 500 MB)
Disk Drill is hands down the best SanDisk data recovery software available at the moment, offering a balanced blend of usability and performance that’s guaranteed to meet the needs of regular home users and pros alike.
The free Windows version of this SanDisk recovery software tool can undelete up to 500 MB of data and preview an unlimited number of files. To recover more data, you need to upgrade to Disk Drill PRO for just $89.
Included with Disk Drill are multiple free extra tools to help you better manage files on your hard drive and protect them against accidental deletion and other forms of data loss. These tools are just as easy to use as Disk Drill itself.
Pros
- Excellent ease of use
- Support for many different file formats and file systems
- Recovers up to 500 MB of data for free
- Verifies recoverability using the “Preview” feature
- Comes with multiple free extra tools
Cons
- No portable version available
- Doesn’t support Linux
2. Recuva (Windows)
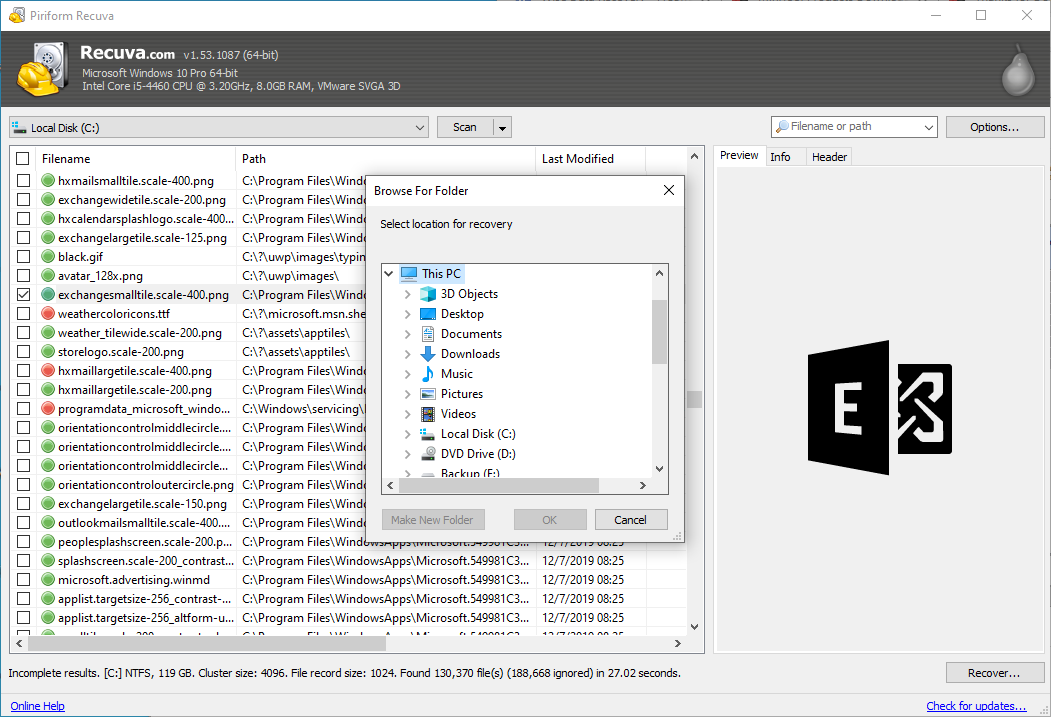
Supported file systems: FAT, exFAT, NTFS, Ext2, Ext3, and Ext4 | Supported file formats: less than 100 | Price: Recuva is free, but you can pay $19.95 to upgrade to Recuva Professional
The glory days of Recuva might be over considering this once extremely popular and well-rated SD card recovery application hasn’t been updated since 2016, but that doesn’t mean Recuva isn’t worth your time anymore. When it comes to simpler data recovery jobs, Recuva is still a fantastic option because it can restore an unlimited number of files free of charge. Just make sure to pay attention during its installation because it may come bundled with all kinds of crappy software.
Pros
- Portable version available
- Unlimited free recovery
- Straightforward to use
Cons
- No updates since 2016
- Bundleware
3. R-Studio (Windows, Mac, Linux)
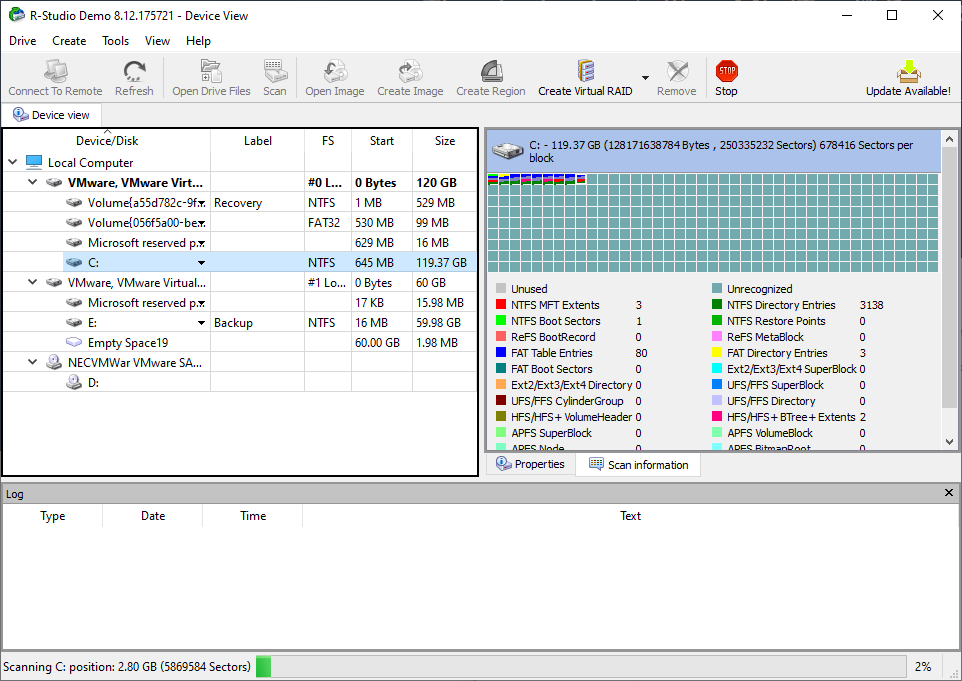
Supported file systems: NTFS, NTFS5, ReFS, FAT12/16/32, exFAT, HFS/HFS+ and APFS (Macintosh), Little and Big Endian variants of UFS1/UFS2 (FreeBSD/OpenBSD/NetBSD/Solaris) and Ext2/Ext3/Ext4 FS (Linux) | Supported file formats: several hundred | Price: from $49.99 (the free version can only recover files up to 256 KB)
R-Studio is an advanced memory card and flash drive recovery solution that supports virtually all Windows, Mac, and Linux file systems you may come across. It also runs on all of the three operating systems we’ve just mentioned, so you can perform the recovery on just about any laptop or desktop you want. Just keep in mind that each platform requires a separate license, so you better carefully evaluate your purchase decision before you finalize your order.
Pros
- Advanced features, such as a built-in hex editor
- Can recover networked storage devices
- Supports virtually all commonly used Windows, Mac, and Linux file systems
Cons
- Home users may find it confusing
- Each platform requires a separate license
4. EaseUS Data Recovery Wizard (Windows & Mac)
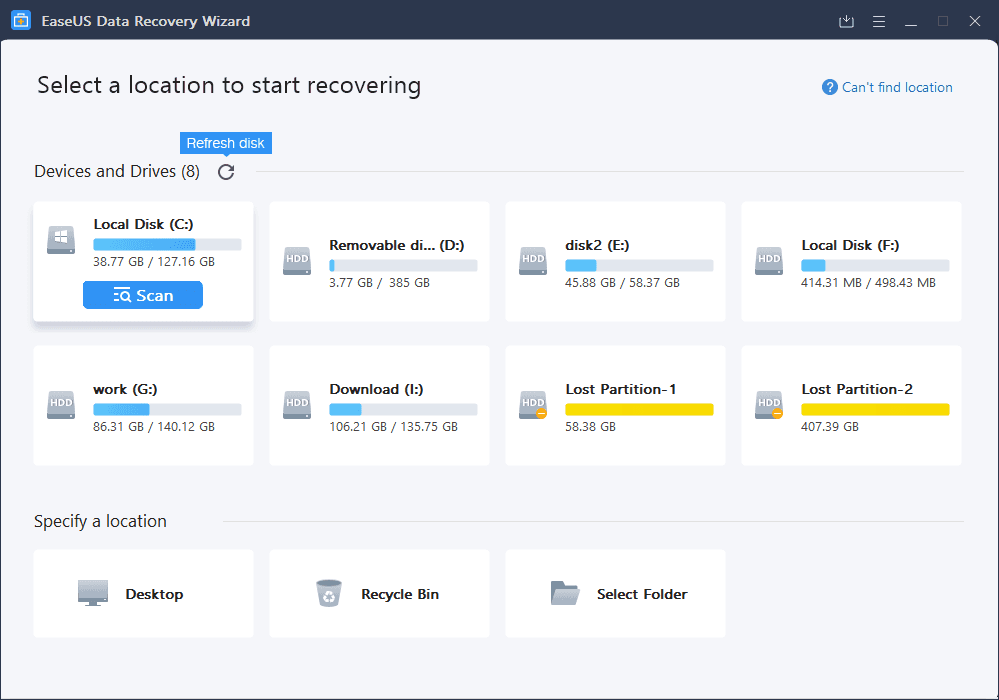
Supported file systems: FAT(FAT12,FAT16,FAT32), exFAT, NTFS, NTFS5, ext2/ext3, HFS+, ReFS | Supported file formats: over 1,000 | Price: $69.95 a month or $99.95 a year (the free version can recover up to 2 GB)
EaseUS Data Recovery Wizard has been around since 2004, collecting hundreds of positive reviews from users and professional reviewers alike. The free version of this SanDisk recovery software can retrieve up to 2 GB of data, and it supports more than 1,000 file formats. You can use EaseUS Data Recovery Wizard to address all kinds of data loss scenarios, including deletion, formatting, and file system corruption, among others.
Pros
- Simple user interface
- Great recovery results
- Generous free version
- Support for over 1,000 file formats
Cons
- Scan time is always irrelevant
- Very few file formats can be previewed
- Windows and Mac versions require a separate license
5. IObit Undelete (Windows)
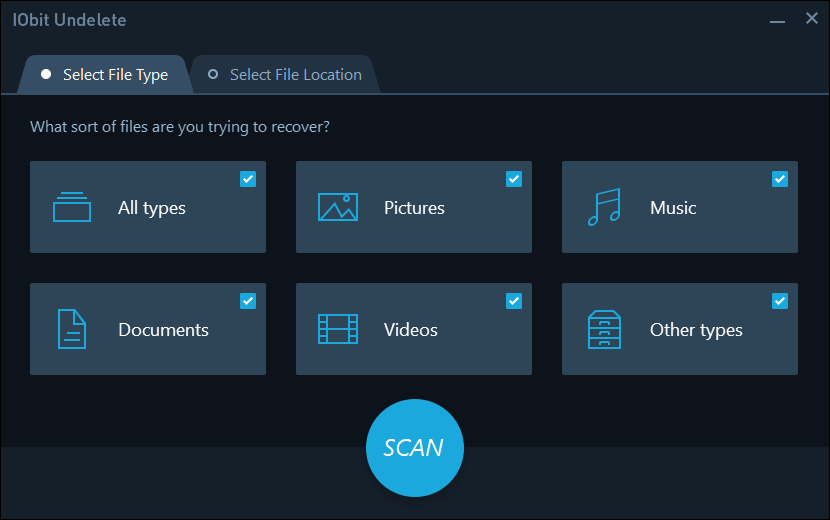
Supported file systems: NTFS and FAT file systems | Supported file formats: all standard document, video, audio, and graphics file formats | Price: free
IObit Undelete is an interesting free recovery tool available to all Windows users. While it doesn’t have the most extensive file system and file format support, it doesn’t need to be installed on the system drive to find deleted and lost files. You also don’t have to spend any money to get your files back because IObit Undelete is completely free. Unfortunately, the application can’t preview files before recovery, but we can easily forgive this omission considering its attractive price tag of $0.
Pros
- User-friendly interface
- Portable mode
- One-click recovery process
- The setup file is just around 2 MB large
Cons
- Lack of advanced options
- Can’t preview files before recovery
- Doesn’t support many file formats
6. RescuePRO (Windows & Mac)
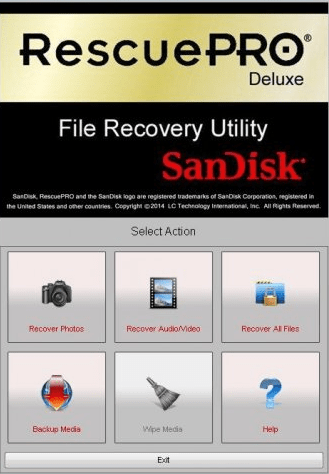
Supported file systems: NTFS and FAT file systems | Supported file formats: images, documents, mail, standard definition video, music, and more | Price: from $39.99 a year
RescuePRO is a leading SanDisk data recovery software application capable of reliably retrieving lost files from all memory cards manufactured by SanDisk, including regular SD cards, microSD cards, and so on. Even ultra-high-capacity cards with 1 TB of available storage space are supported. The application is available in three different versions, but the least expensive one is all you need to perform memory card file recovery.
Pros
- Special-purpose SanDisk recovery software
- Supports 1 TB+ micro SD card recovery
- Commercial versions available
Cons
- To recover RAW formats or videos you need a Deluxe edition ($59,99/year)
- Non-intuitive user interface
7. Stellar Data Recovery (Windows & Mac)
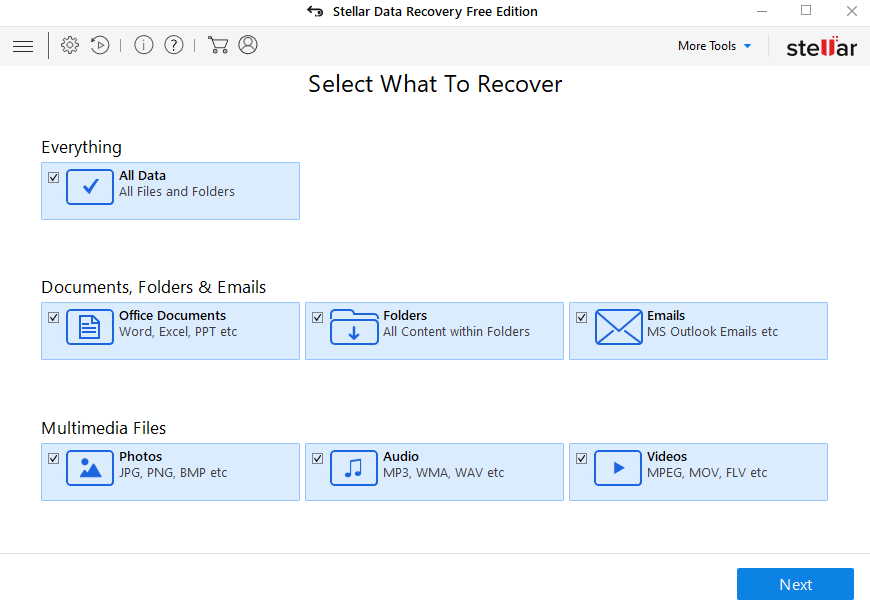
Supported file systems: APFS, HFS, HFS+, NTFS, FAT & ExFAT | Supported file formats: over 200 file formats | Price: from $49.99 a year (the free version can recover up to 1 GB of data for free)
With over 3 million customers around the world, Stellar Data Recovery is a stellar choice when it comes to all kinds of data loss scenarios involving logical damage. The tool has a highly intuitive user interface, and it boasts the ability to retrieve data even from RAID 0, 5, and 6 arrays. The setup process is breezy, but scanning can take some time, so be patient and don’t interrupt it unless you absolutely have to.
Pros
- Intuitive user interface
- Several extra features included
- Responsive customer support
Cons
- Limited RAW formats supported
- Limited preview options for video files
- It takes a long time to process the scan results
8. Wondershare Recoverit (Windows & Mac)
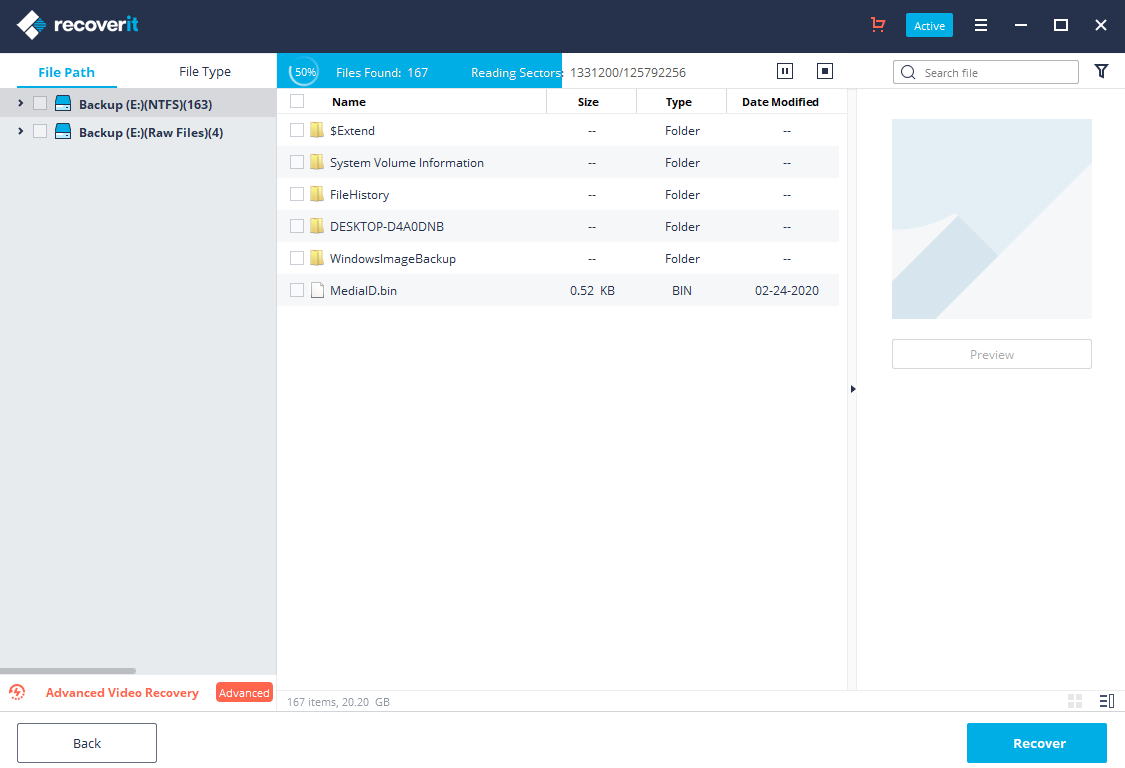
Supported file systems: NTFS, FAT32, FAT16, exFAT, APFS, encrypted APFS, HFS+, encrypted HFS, HFSX, and others | Supported file formats: supports over 1,000 file formats | Price: from $69.95 a year (recovers 100 MB of files for free)
Wondershare Recoverit is a versatile photo and data recovery tool that can quickly and painlessly retrieve lost data back from all kinds of memory cards, including Micro SD cards, CF or SDHC cards, etc. The most expensive version of Wondershare Recoverit features advanced video repair capabilities that allow it to recover and repair fragmented video files whose integrity has been compromised. The good news is that versions can preview files before recovery, helping you retrieve only important data and leave everything else behind.
Pros
- Clean and modern UI
- Excellent average review score
- Generous money-back guarantee
- Supports over 1,000 file formats
Cons
- More affordable versions don’t include important features
- Limited RAW file types support
9. Minitool Data Recovery (Windows)
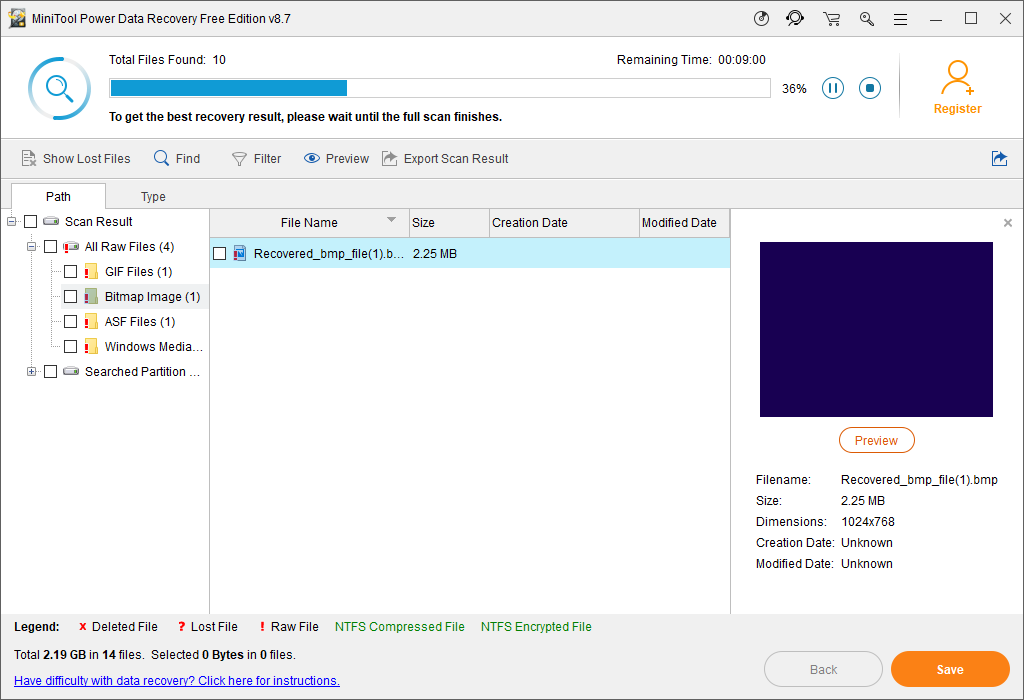
Supported file systems: FAT12, FAT16, FAT32, exFAT, VFAT, NTFS, NTFS5 and ISO9660, Joliet, UDF | Supported file formats: several hundred | Price: from $69.00 a month or $89.00 a year
Minitool Data Recovery is a well-rounded recovery utility for Windows and Mac. It supports internal hard drives as well as external devices such as HDDs, SSDs, USB flash drives, SD cards, memory cards, and others. Whether you need to recover lost data after unsuccessful formatting, a devastating virus attack, or a critical hard drive failure, Minitool Data Recovery is always ready to help.
Pros
- Addresses all common cases of data loss
- Frequently updated
- Support for Windows Server operating systems
Cons
- Mac users can recovery only 1 MB for free
10. TestDisk (Windows, Mac, Linux)
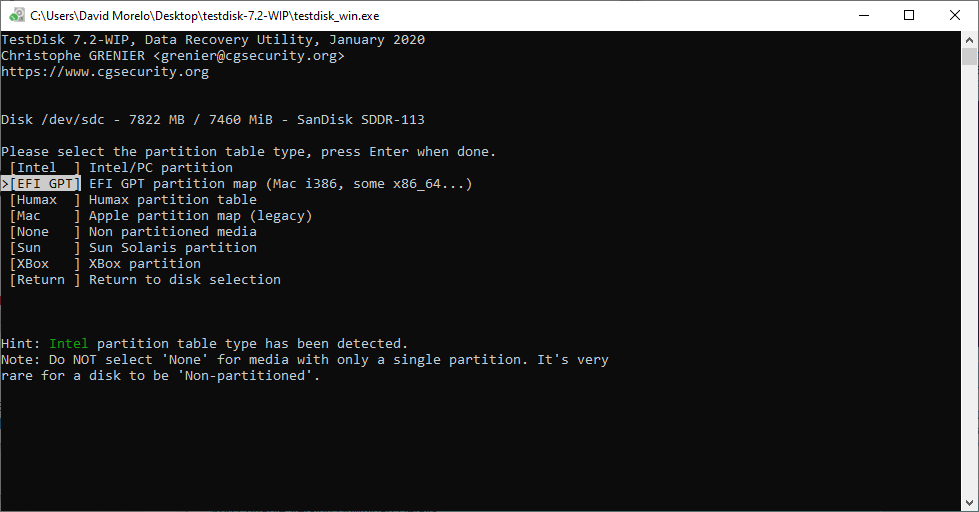
Supported file systems: FAT, exFAT, NTFS, and ext2/ext3/ext4 | Supported file formats: supports more than 480 file extensions | Price: free and open-source
If you’re a fan of open-source software, then TestDisk is a must-try recovery tool. In addition to recovering lost files, TestDisk can also recover lost partitions and/or make non-booting disks bootable again. It does all of this for free, but there’s one major caveat you need to know about: TestDisk doesn’t have a graphical user interface. Instead, the application runs inside a terminal emulator like Command Prompt in Windows or Terminal in macOS.
Pros
- Multi-platform
- Source code publicly available
- Can repair file system issues
- Completely free
Cons
- Command-line user interface
- The least intuitive SD card recovery software on this list
Common Scenarios That Lead to Data Loss from SanDisk Storage Devices
There’s nothing revolutionary about the concept of prevention being better than cure. Even though SanDisk data recovery software can solve even the most desperate data loss situations (as long as they don’t involve mechanical damage or overwriting), you should still do as much as you can to avoid them, and understanding the most common scenarios that lead to data loss from SanDisk storage devices is a great first step:
| User errors | To err is human, and some user errors can lead to data loss. For example, most users have accidentally selected the wrong file when bulk-deleting multiple files in a rush. Fortunately, most user errors can be solved even without SanDisk recovery software because modern operating systems come with many data protection features. |
| Formatting gone wrong | Formatting is a potentially risky operation because you can lose all data just by making one fatal mistake, such as formatting the wrong storage device. As permanent as formatting may seem, the fact is that formatted storage devices are not actually as devoid of data as they seem. It’s just that the space occupied by your files has been marked as empty. |
| File system corruption | Just like an unsupervised toddler can turn a neatly organized stack of documents into a huge mess, a badly programmed software application can do the same with any storage device, causing file system corruption that results in your files not being accessible. In some cases, corrupted devices can be repaired, but you need to use the right repair method otherwise you could make the situation even worse. |
| Malware attacks | There are many destructive strains of malware that can infect your SanDisk memory card or flash drive and cause data loss. Perhaps the most sinister type of malware that you can encounter is called ransomware, and it can perpetually block access to your files unless you pay a ransom using a cryptocurrency like Bitcoin. |
| Physical damage | While modern storage devices are fairly resilient against magnetic fields, dust, and even moisture, they can still be completely destroyed just by being dropped onto a hard surface or squashed inside a bag. Unfortunately, physical damage can rarely be repaired at home, so it’s best to let data recovery professionals handle it. |
How to Recover Data with SanDisk Data Recovery Software
Let’s go over a real-life data recovery attempt using the best SanDisk recovery utility currently available, Disk Drill:
Step 1. Install Disk Drill on your computer
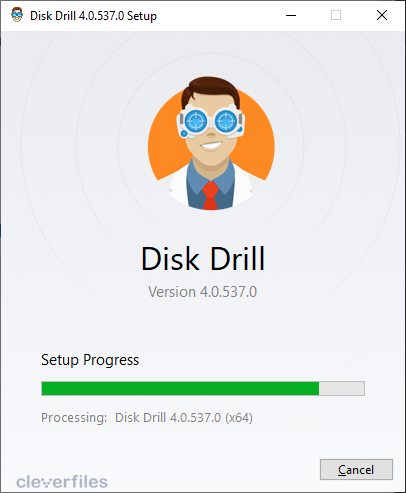 Disk Drill can be downloaded for free and installed on Windows and Mac computers. When installing Disk Drill, you want to select a different storage device than the one on which your lost files are located. For example, you should install Disk Drill on your system drive when recovering from a SanDisk memory card or USB flash drive and vice versa.
Disk Drill can be downloaded for free and installed on Windows and Mac computers. When installing Disk Drill, you want to select a different storage device than the one on which your lost files are located. For example, you should install Disk Drill on your system drive when recovering from a SanDisk memory card or USB flash drive and vice versa.
Step 2. Scan your SanDisk memory card or flash drive
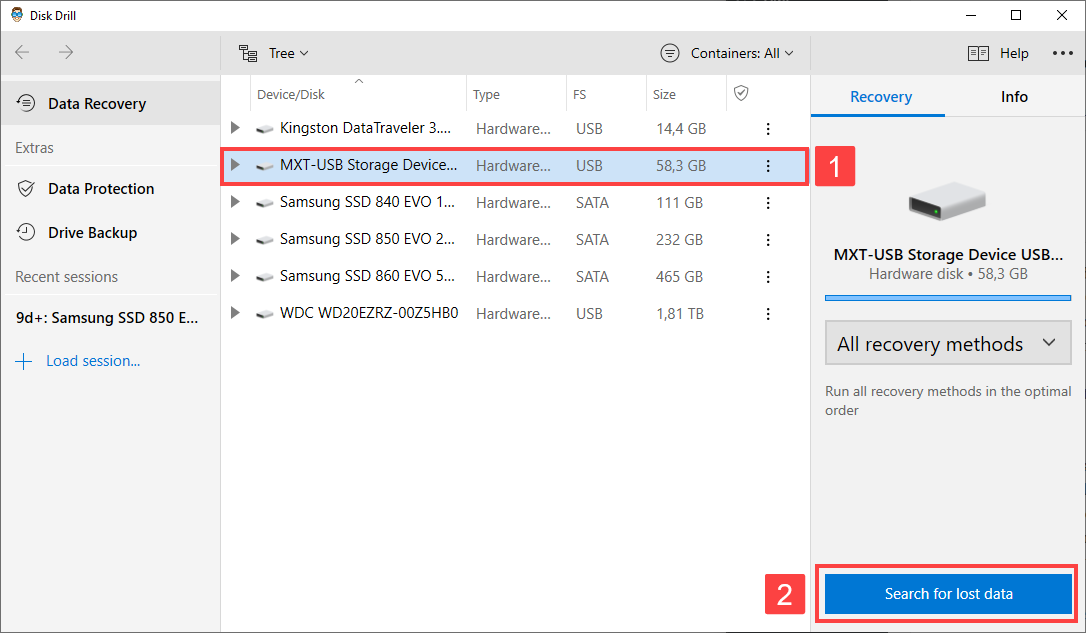 Next, launch Disk Drill and select the storage device you want to recover. Click the Search for lost data button to scan the selected storage device. The scan process may take a while depending on the size and speed of your storage device, but you can pause & resume it at any time.
Next, launch Disk Drill and select the storage device you want to recover. Click the Search for lost data button to scan the selected storage device. The scan process may take a while depending on the size and speed of your storage device, but you can pause & resume it at any time.
Step 3. Find & select lost files
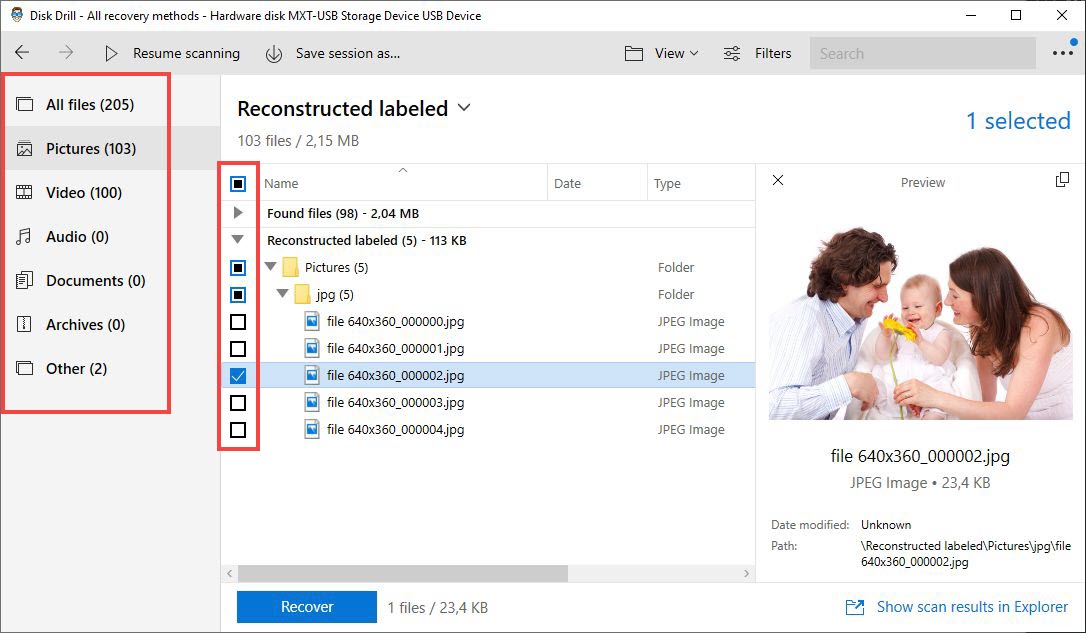 Using Disk Drill’s scan results filters and the handy preview feature, select all files that you would like to recover. If a selected file can be previewed, it means that it hasn’t been overwritten yet.
Using Disk Drill’s scan results filters and the handy preview feature, select all files that you would like to recover. If a selected file can be previewed, it means that it hasn’t been overwritten yet.
Step 4. Recover your files to a safe destination
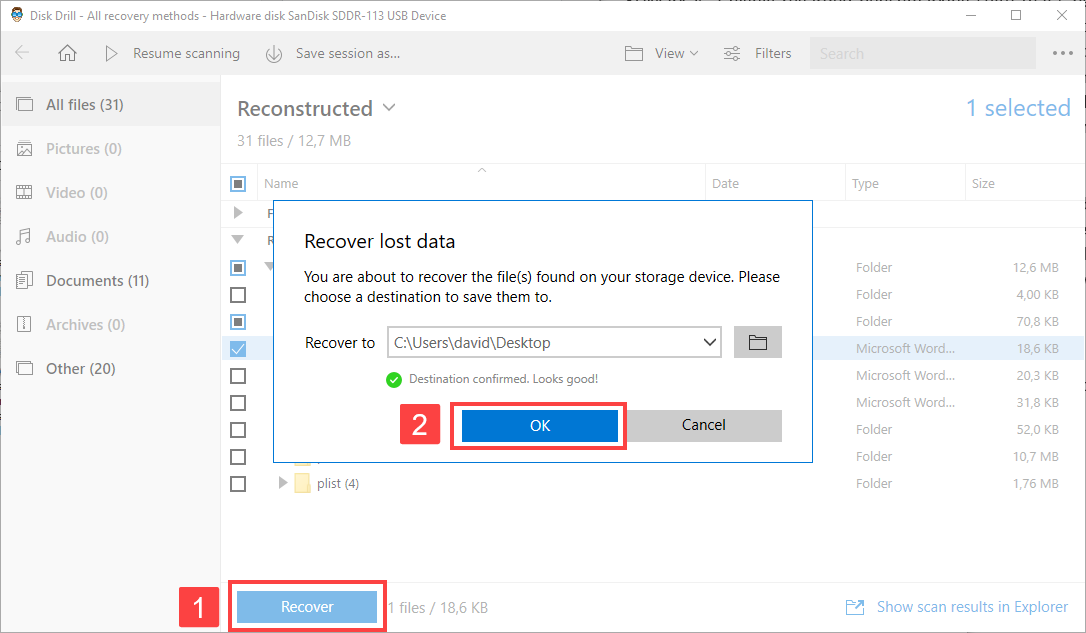 To recover lost files, all you need to do is click the Recover button and select a safe recovery destination. Essentially, any destination that’s not on the same storage device on which the files you’re recovering are located is suitable.
To recover lost files, all you need to do is click the Recover button and select a safe recovery destination. Essentially, any destination that’s not on the same storage device on which the files you’re recovering are located is suitable.
Step 5. Back up the recovered files
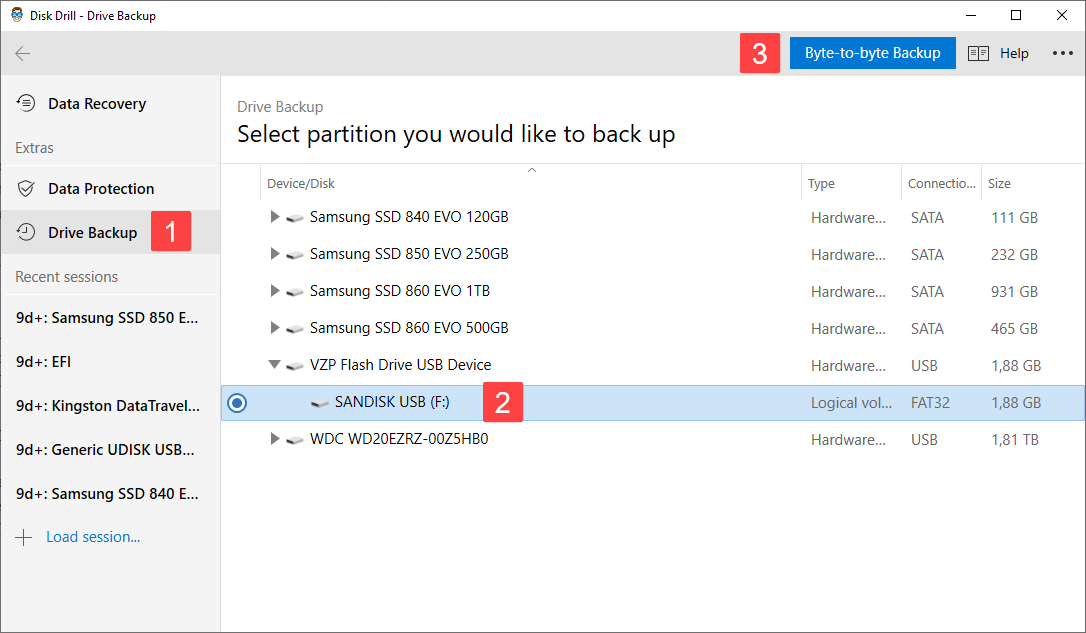 Now that you have your data back, you should take the steps necessary to prevent further data loss. More specifically, you should back up the recovered data to at least one extra location, such as a cloud storage service.
Now that you have your data back, you should take the steps necessary to prevent further data loss. More specifically, you should back up the recovered data to at least one extra location, such as a cloud storage service.
Conclusion
As you can see, data loss caused by SanDisk corruption isn’t always permanent. There are many excellent SD & microSD card recovery techniques and tools that can save the day without much effort, and we described those you definitely need to know about in this article.
FAQ
How do I recover my SanDisk SD card?
To recover your SanDisk SD card:
- Install Disk Drill on your computer
- Scan your SanDisk memory card or flash drive
- Find & select lost files
- Recover your files to a safe destination
What is the best SanDisk SD card recovery software?
Selecting the best SanDisk SD card recovery software is no easy task because we all have different preferences and priorities. That said, here are the top 3 recovery tools based on our own independent testing:
- Disk Drill (Windows & Mac)
- Recuva (Windows)
- R-Studio (Windows, Mac, Linux)
- EaseUS Data Recovery Wizard (Windows & Mac)
- Stellar Data Recovery (Windows & Mac)
How can I recover data from SanDisk Cruzer?
You can quickly and easily recover data from SanDisk Cruzer using Disk Drill:
- Download and install Disk Drill.
- Connect your SanDisk Cruzer to a PC or Mac.
- Launch Disk Drill on the computer you’ve connected the USB flash drive to.
- Select your SanDisk Cruzer in Disk Drill.
- Click Search for lost data.
How do I fix a corrupted SanDisk SD card?
Both Windows and macOS can fix a corrupted SanDisk SD card without any third party software.
Windows:
- Launch Command Prompt.
- Enter the following command and press Enter: chkdsk X: /R (make sure to replace X with the letter assigned to the SanDisk SD card you want to fix)
- Wait for CHKDSK to finish.
macOS:
- Open Finder and go to Applications > Utilities.
- Launch Disk Utility.
- Select your SanDisk SD card in the sidebar and click First Aid.
How do I fix my SanDisk USB?
That depends on what’s wrong with it. If you don’t know, you can go through the following general USB flash drive troubleshooting steps:
- Connect the USB flash drive to a different USB port.
- Scan the USB flash card using CHKDSK in Windows or First Aid in macOS.
- Troubleshoot USB drivers.
- Try accessing the SanDisk USB from a different operating system.
- Format the drive.
How can I recover deleted files from SanDisk USB?
You can recover deleted files from any SanDisk USB storage device using data recovery software:
- Download your data recovery application of choice (we prefer Disk Drill).
- Install the downloaded application on your computer.
- Connect the SanDisk USB to your computer.
- Launch the installed data recovery software.
- Scan the SanDisk USB and recover your data.
Can a broken SanDisk USB flash drive be fixed?
In some cases, a broken SanDisk USB flash drive can be fixed, but we don’t recommend you attempt it yourself at home because a single mistake could quickly make data recovery impossible. Instead, hire data recovery professionals to recover your data for you using state-of-the-art equipment.