One of the best ways to save that data is to a USB flash drive. You might backup all of that important information to an external device. Or maybe you were given a USB/Pen drive that contains important data for you to use for either work or personal reasons. Either way, you have data you must retrieve.
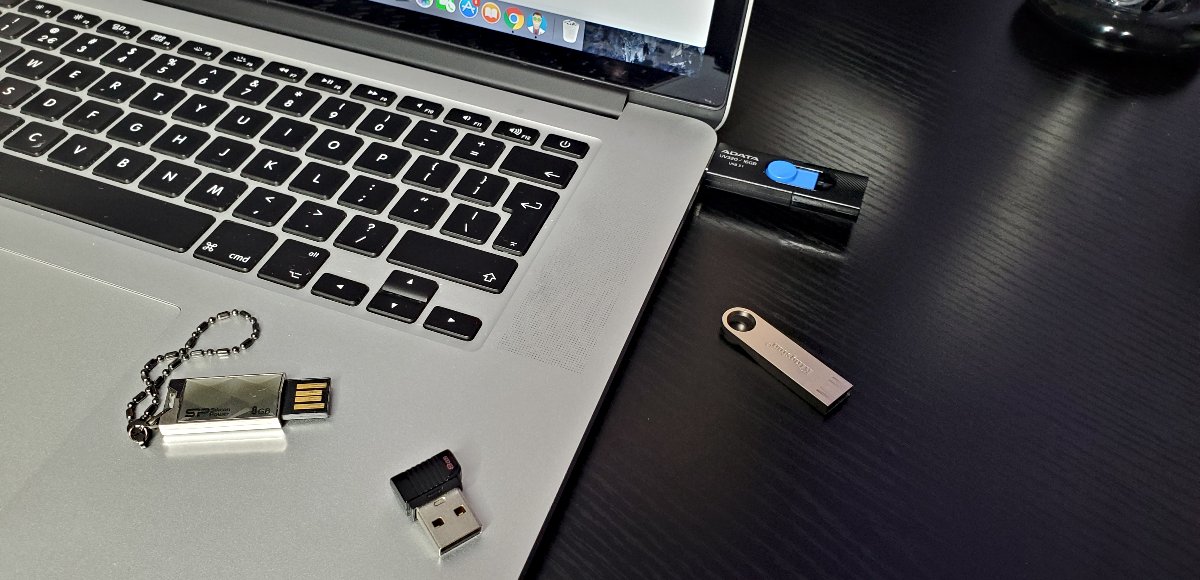
But then, for some reason, that data isn’t accessible. You plug the drive into your Windows PC, the operating system recognizes the drive, but the data is either not there or you can’t retrieve it.
What do you do?
First off, you don’t panic, as there are ways to retrieve that data, even when it appears to be completely lost. As long as the drive isn’t physically damaged, you have a very good chance to recover files, even from an accidentally formatted USB drive.
What Is a “USB Drive not Formatted” Error?
In order for your computer to be able to read data from your USB drive, the drive must be formatted with a certain file system such that it’s accessible by the operating system. Every operating system has certain file system types they can read.
For example:
- ️Windows can read and write to file systems like Fat32 and NTFS.
- MacOS can read and write to HFS+ and APFS, and can only read NTFS.
- Linux, on the other hand, can read and write to a large number of file systems, but generally defaults to ext3 or ext4.
Formatted Drive: What Happened to My USB drive?
You might find, on a rare occasion, that you plug a USB drive into your Windows PC, only to receive the ‘USB drive not formatted’ error. There could be a number of reasons why you see this error:
- The drive is damaged or corrupt;
- The drive has an unrecognizable file system;
- The drive was never formatted.
A drive can become damaged or corrupt for a number of reasons:
- Misuse or abuse;
- Malware or virus infection;
- Power failure;
- Bad sectors;
- SMART errors.
If a drive has an unrecognized file system it generally means it was formatted on a different operating system. If a drive was never formatted in the first place, it does not and never did contain the data you’re looking for (so you might have the wrong drive).
How to Recover Files from a Formatted USB Drive
If the Windows scan failed to help you retrieve the data from your formatted USB drive, you’re not out of luck. There are other effective solutions that you can try to regain access to files lost during formatting. Let’s take a closer look at three of them.
Solution 1: Data Recovery Software
There are plenty of data recovery software applications available that are capable of recovering lost data from your drives. In fact, even if you accidentally clicked that Format button, when prompted (and Windows reformatted your pen drive), there’s still hope.
Some of the tools available are capable of diving deep enough to recover data from formatted USB drives that:
- Have been formatted over;
- Are damaged or corrupt (to a certain degree);
- Have had data deleted.
Let’s take a look at the steps for recovering data from a pen drive that’s been re-formatted. For this process, we’ll use the Disk Drill USB recovery tool. On Windows, you can use the free version of Disk Drill and recover up to 500 MB of data free.
Step 1: Connect the formatted USB drive to your computer.
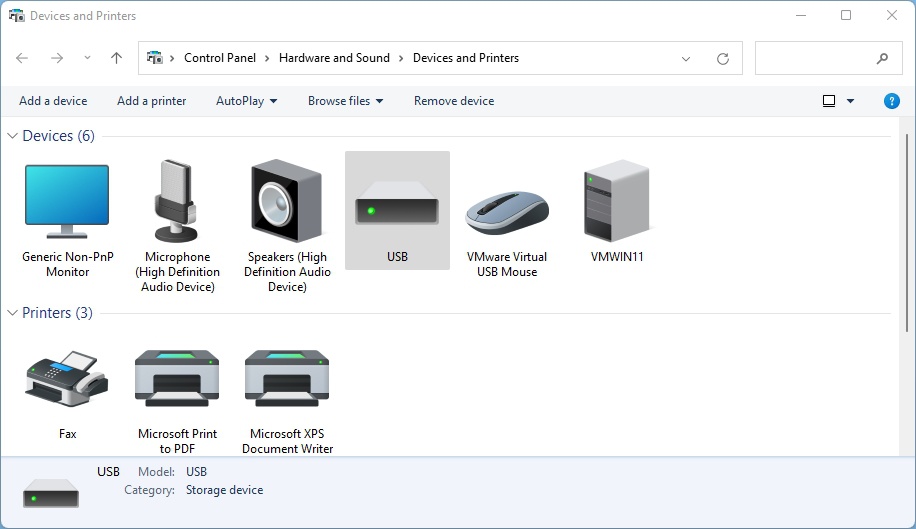
Step 2: Launch Disk Drill and select your USB drive from the list of storage devices.
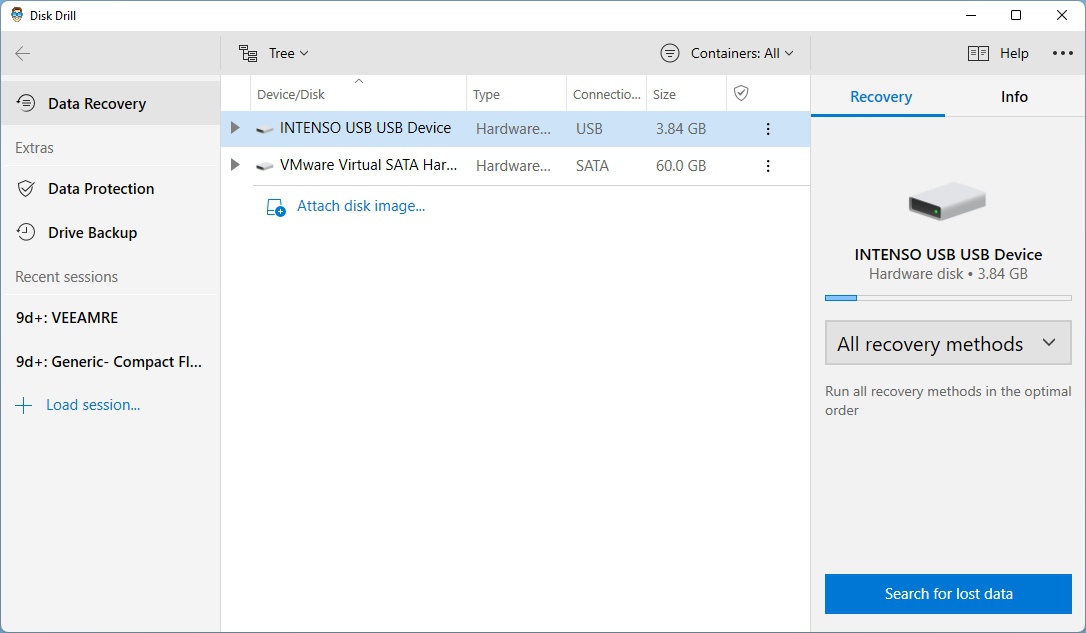
Step 3: Make sure the All recovery methods option is selected and click Search for lost data.
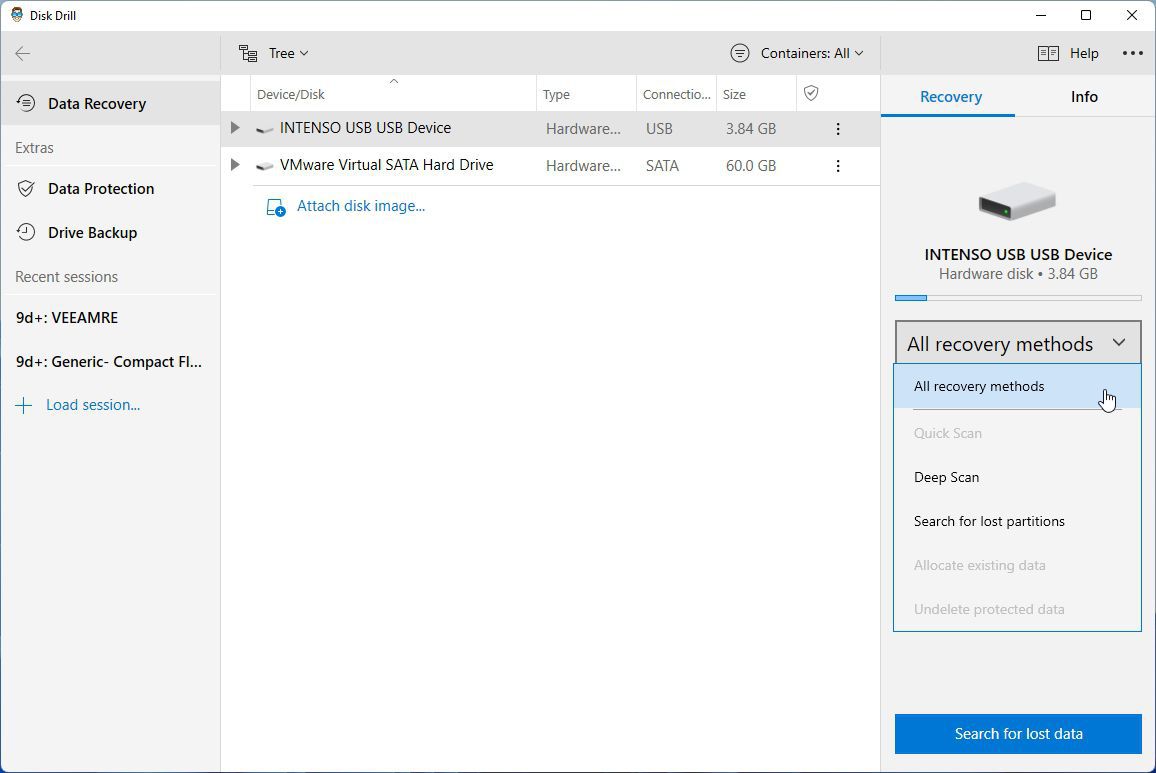
Step 4: Allow Disk Drill to run and complete the scan. If you pause or stop the scan as it works, you could reduce the chances the tool will have of recovering your data. Depending on how large your drive is (and how much data is/was on it), this scan could take some time. If the drive was accidentally formatted over, Disk Drill will first search for (and hopefully) recover a lost partition.
Once the lost partition is found, Disk Drill will then begin searching for the lost data. Again, allow this process to complete to ensure the recovery success.
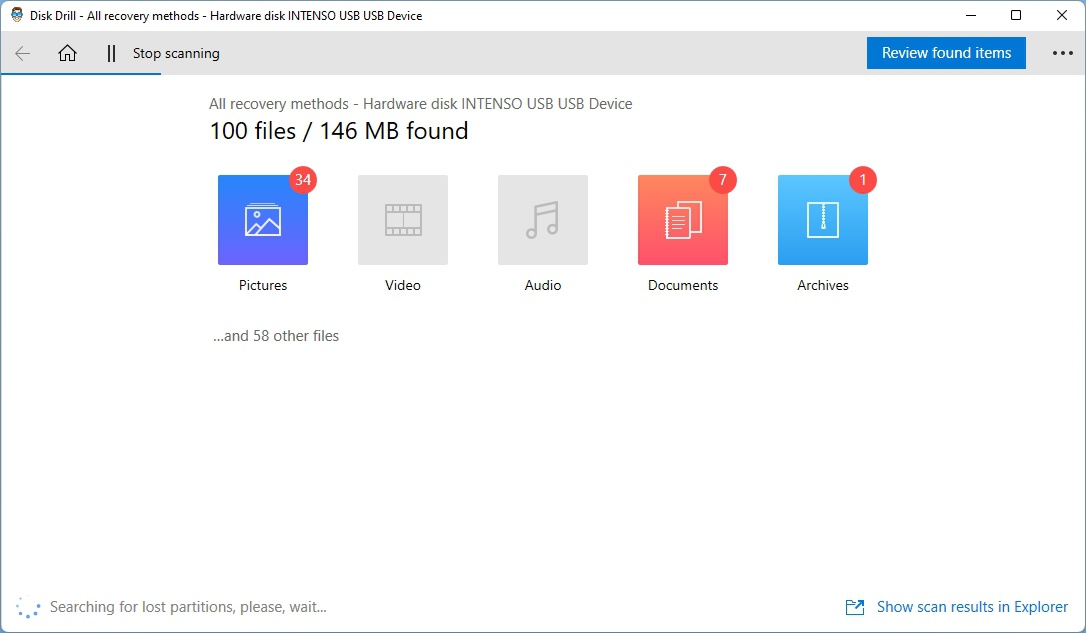
Step 5: When the scan completes, click Review found items.
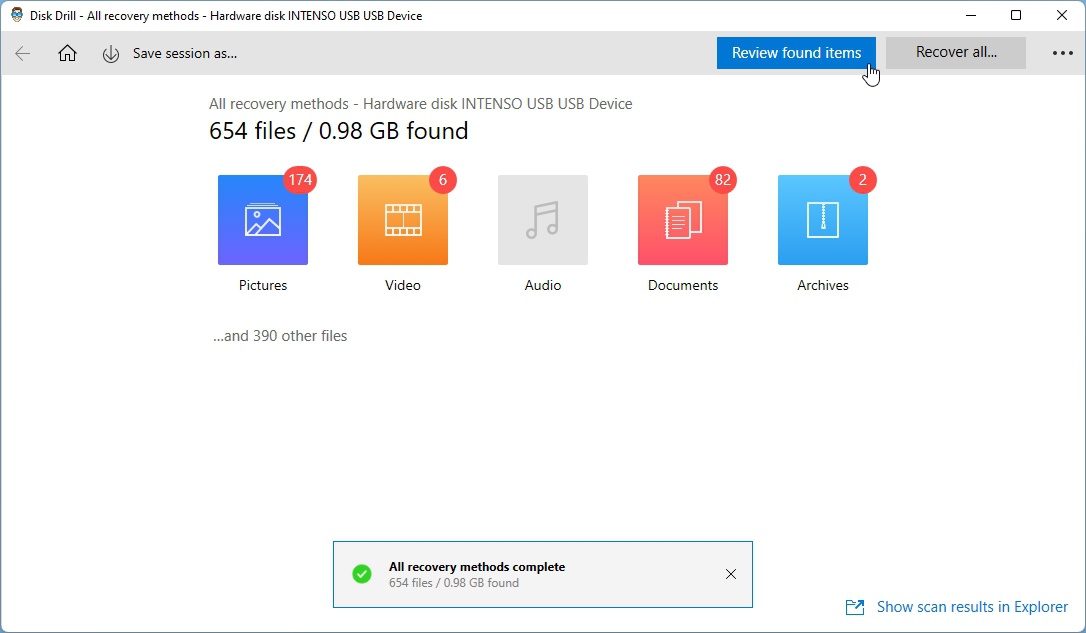
Step 6: Expand each entry for Found files, Reconstructed, and Reconstructed labeled until you find the files you want to recover. Before you select each item to recover, you should right-click the item in question and select Preview (or hover over the file listing and click the eye icon). If the file previews as expected, click the associated checkboxes for each item.
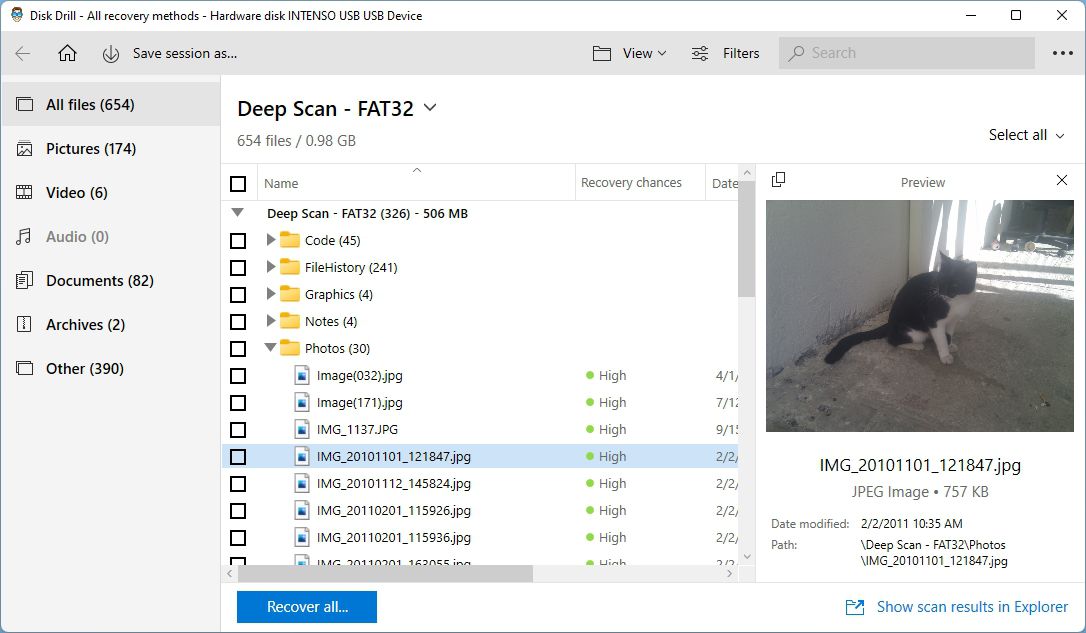
Step 7: After you’ve selected the files to be recovered, click Recover and (when prompted) select a location to store the recovered files. Make sure not to select a destination that’s on the same drive you’re recovering from. Click OK, and Disk Drill will recover the files to the location you selected.
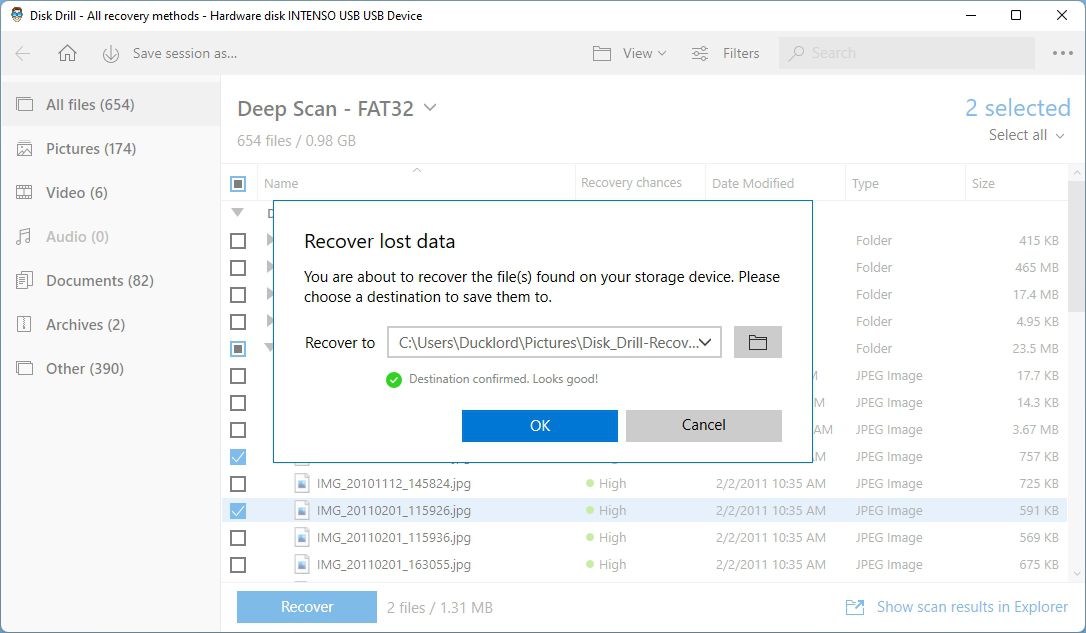
Solution 2: Command Prompt
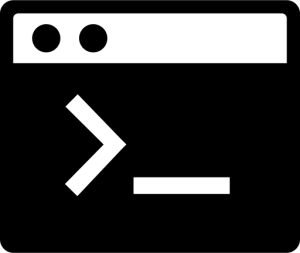 The Command Prompt (CMD) in Windows offers several data recovery options, each helpful in its own way. To launch CMD, all you need to do is press the Win key, type “cmd,” and hit Enter.
The Command Prompt (CMD) in Windows offers several data recovery options, each helpful in its own way. To launch CMD, all you need to do is press the Win key, type “cmd,” and hit Enter.
Recover deleted files from the Recycle Bin using CMD
If you had manually deleted files from your USB flash drive before formatting, then there’s a chance that the files are still in the Recycle Bin folder. You can open this folder with a simple command:
start shell:RecycleBinFolder
Reveal hidden files using the ATTRIB command
Does your USB flash drive seem to be formatted even though you don’t remember formatting it? The chances are that it’s actually not formatted at all. It’s possible that all files have had their attributes modified (such as by malware), becoming hidden from view. The good news is that a single CMD command can reveal them:
attrib -h -r -s /s /d G:\*.* (replace G with the letter assigned to your USB flash drive)
Repair USB flash drive corruption using CHKDSK
Corrupted USB flash drives sometimes seem to be formatted because no files stored on them can be accessed. Luckily for you, you can repair any USB flash drive using the CHKDSK tool, which can be invoked with a simple command:
chkdsk G: /r (replace G with the letter assigned to your USB flash drive)
Solution 3: Professional Data Recovery

DIY data recovery solutions have many advantages (they’re convenient, affordable, and quick), but sometimes it’s best to hire professionals with sophisticated equipment and plenty of experience. Here are some examples of when spending money on professional data recovery to recover files from a formatted USB flash drive makes sense:
- The USB flash drive has been physically damaged and can’t be recognized by your computer anymore.
- Extremely important files were stored on the formatted USB flash drive, and losing them would be far more expensive than hiring a professional data recovery center.
- You don’t have time to try the DIY-style solutions described in this article, or you have trouble following our step-by-step instructions.
The good news is that the best professional data recovery centers offer a free evaluation, so you don’t have to worry about ending up wasting your money without getting your data back. Here’s how data recovery centers work:
- To get started, you first need to pick a data recovery center with a high success rate and initiate a work order.
- The next step is even more important: preparing your USB flash drive for shipping. We recommend you place it in an anti-static bag and use a generous amount of bubble wrap to protect it.
- After shipping the package, you then need to wait for an expert estimate. The recovery process itself will begin only after your approval of the quote.
If everything goes right, you will promptly receive all recovered data on a new USB flash drive or some other storage device—it all depends on your agreement with the data recovery center.
Recovering a Formatted Flash Drive on Mac
Here is the procedure to recover files from a formatted USB flash drive on your Mac or MacBook. Before proceeding, make sure you have downloaded and installed Disk Drill for Mac on your machine. This procedure is essentially identical to the Windows recovery process outlined above.
Step 1: Connect the flash drive to your computer. You may need to use a USB to Thunderbolt converter on new MacBooks without a standard USB port.
Step 2: Launch Disk Drill and choose the flash drive from the list of available storage devices.
Step 3: Select All recovery methods from the scanning dropdown menu and then click the Search for lost data button.
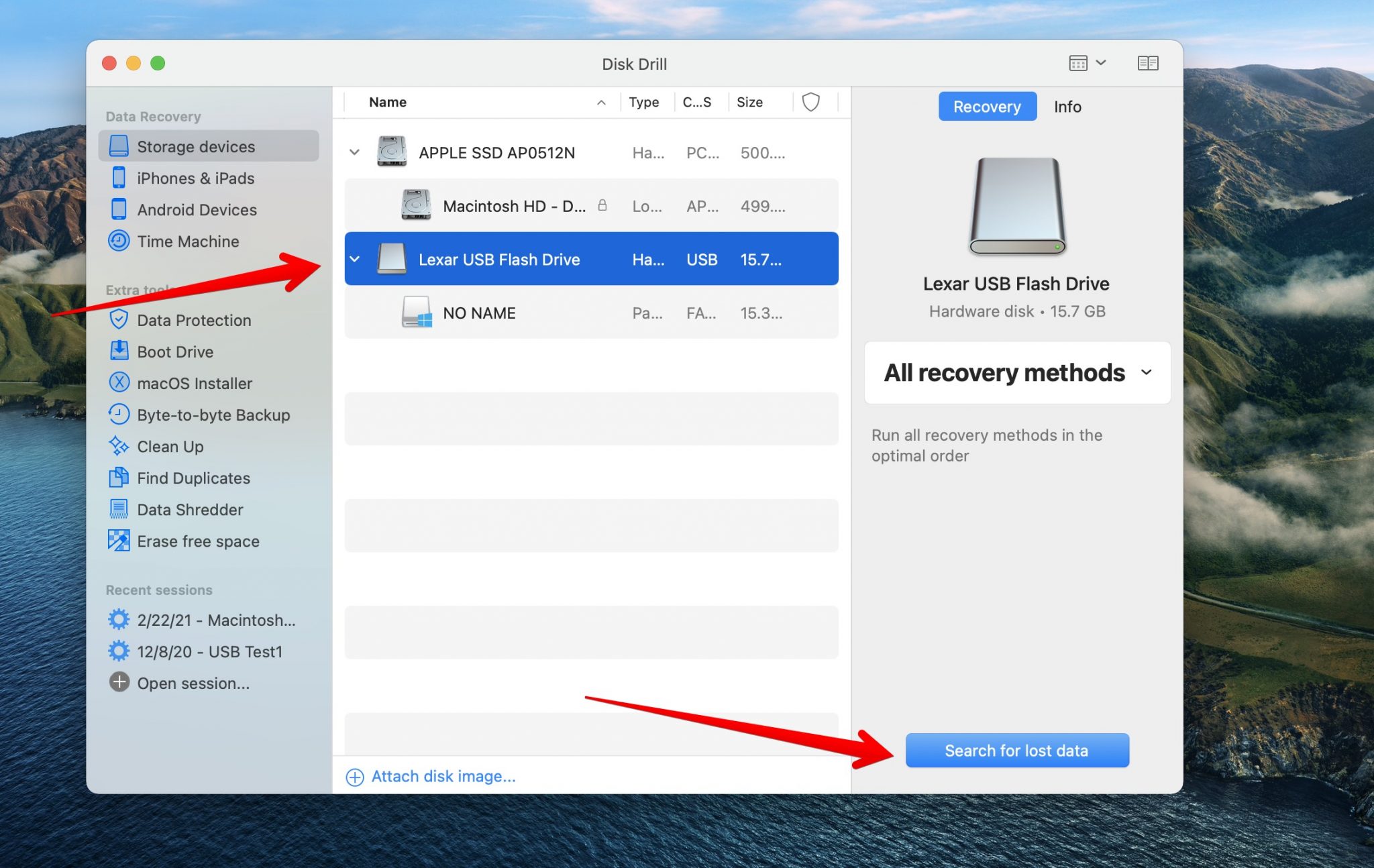
Step 4: Let Disk Drill run until the scan is complete. This can take some time if you have a large capacity drive connected to your Mac, but you will obtain the best recovery results by letting the process finish. You can, however, pause and restart the scanning process if you wish. You can also recover files before the scanning is finished.
Step 5: When the scan is complete, click the Review found items button.
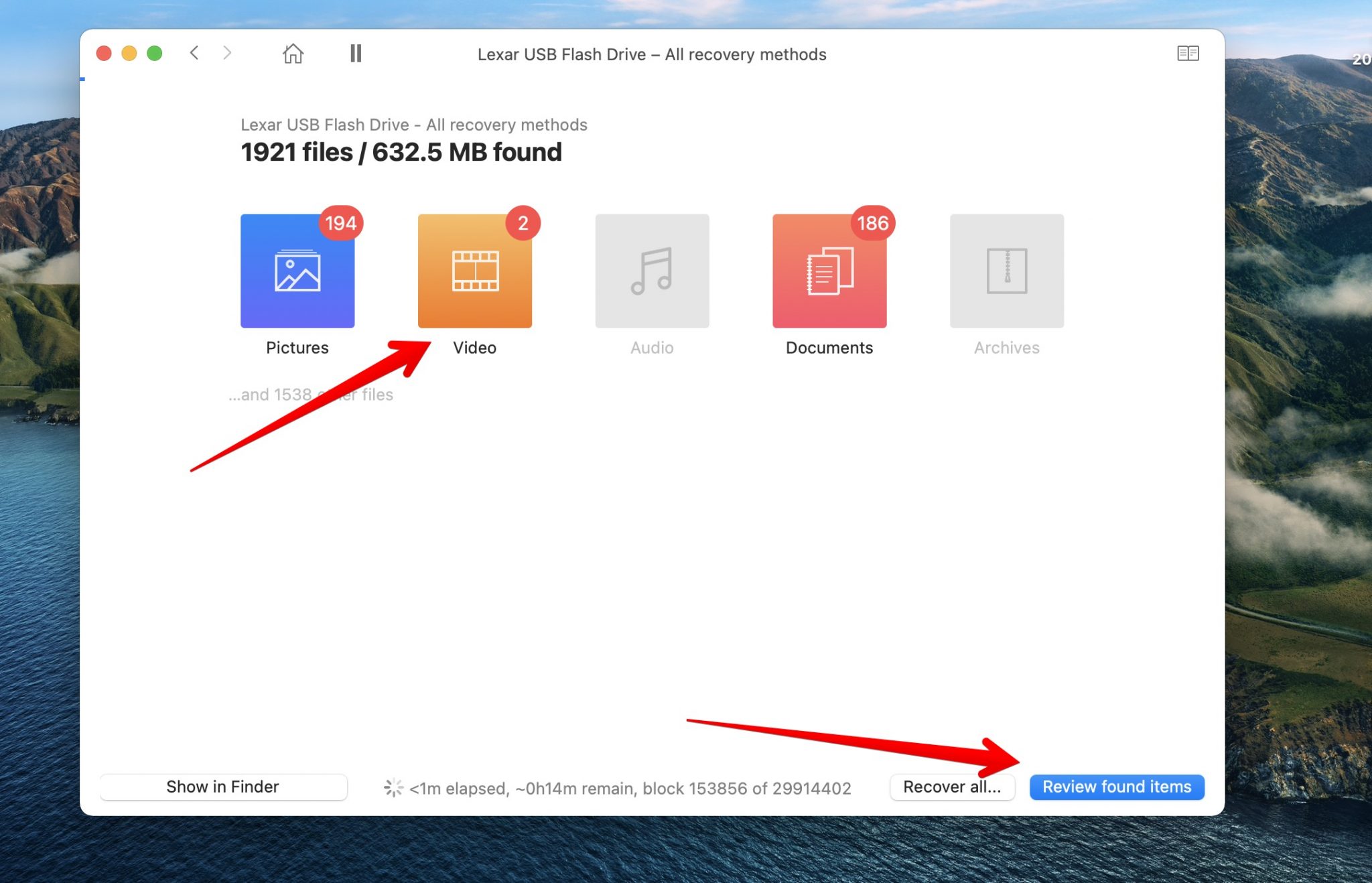
Step 6: Navigate through the Found files, Reconstructed, and Reconstructed labeled file trees to locate the items you want to recover. From here, you can hover over a file and click the eye icon or select Preview to verify the file is indeed what you wish to restore. Check the checkboxes of the files you want Disk Drill to recover.
Step 7: Click the Recover button to complete the recovery process. You will be prompted to choose a safe location for the recovered data. Do not use the affected flash drive as this risks overwriting the data you want to recover.
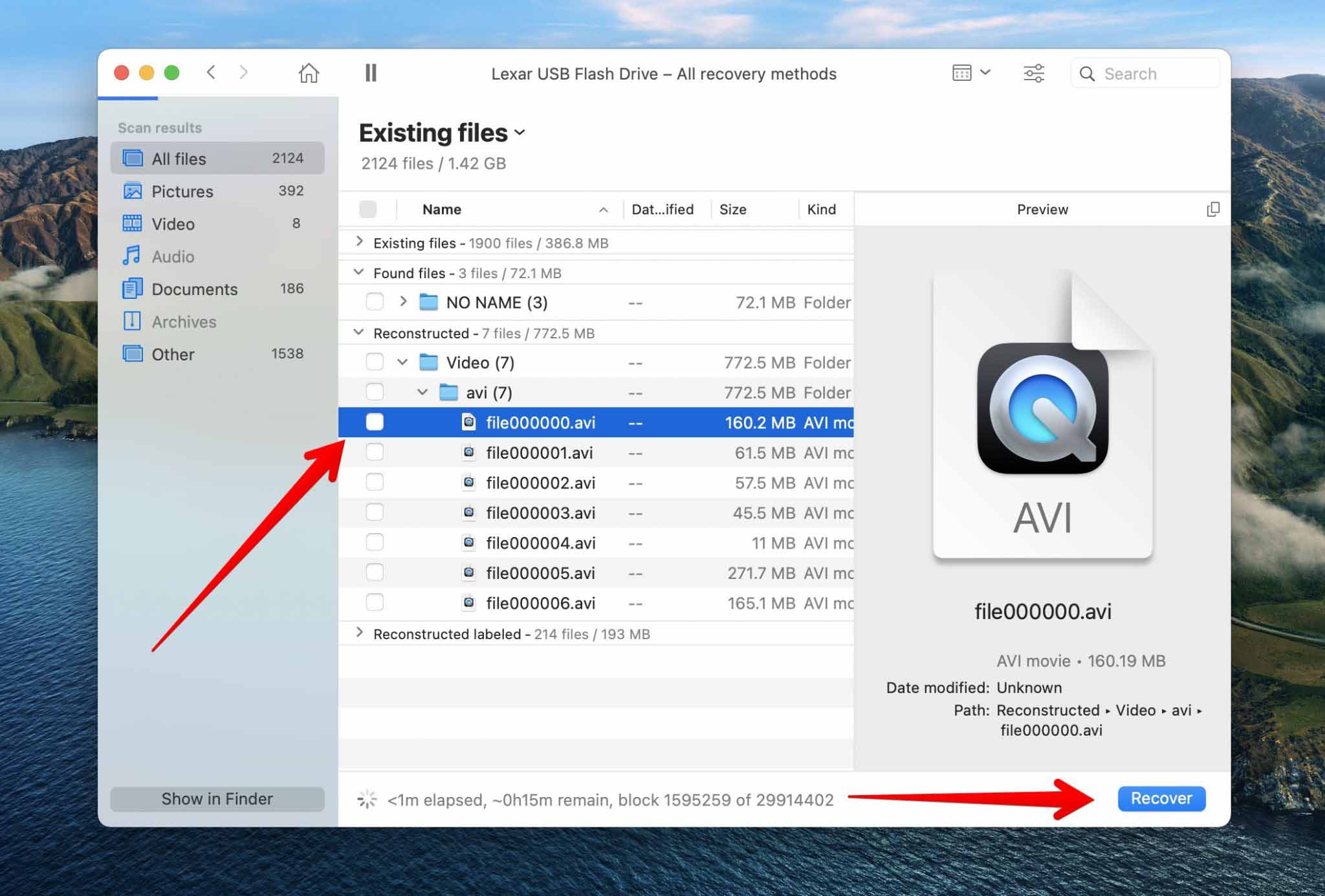
Step 8: Click OK and wait for the process to complete. Your files will be in your selected location on your Mac, ready to use with your applications.
How to Solve The “USB Drive not Formatted” Error?
When you do plug in a USB drive and the USB Drive not Formatted error appears, what do you do? If you’re certain you’ve used that drive before (and it contains data), make sure to not click Format disk.
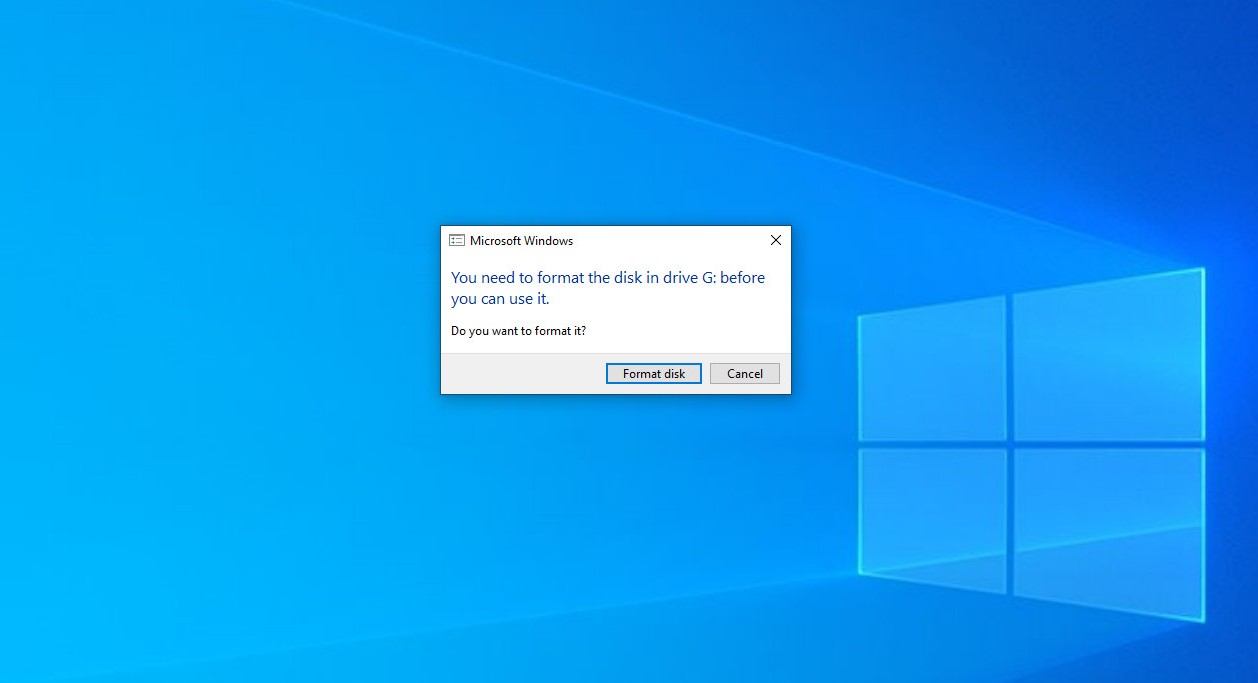
Instead:
- Click Cancel and do nothing (for the moment).
- Your next step should be to run a scan on that formatted pen drive (or USB drive), so Windows can check it for errors. To do that, right-click the entry for the drive in the Windows File Manager and select Properties.
- In the resulting window, click Check so Windows can inspect it for errors (and fix them if possible).
- Once the scan is done, if Windows detected and repaired any errors, you should then be able to access the data on the drive.
If the Windows scan doesn’t make it possible for you to recover your data, you can try to recover it with a data recovery tool.
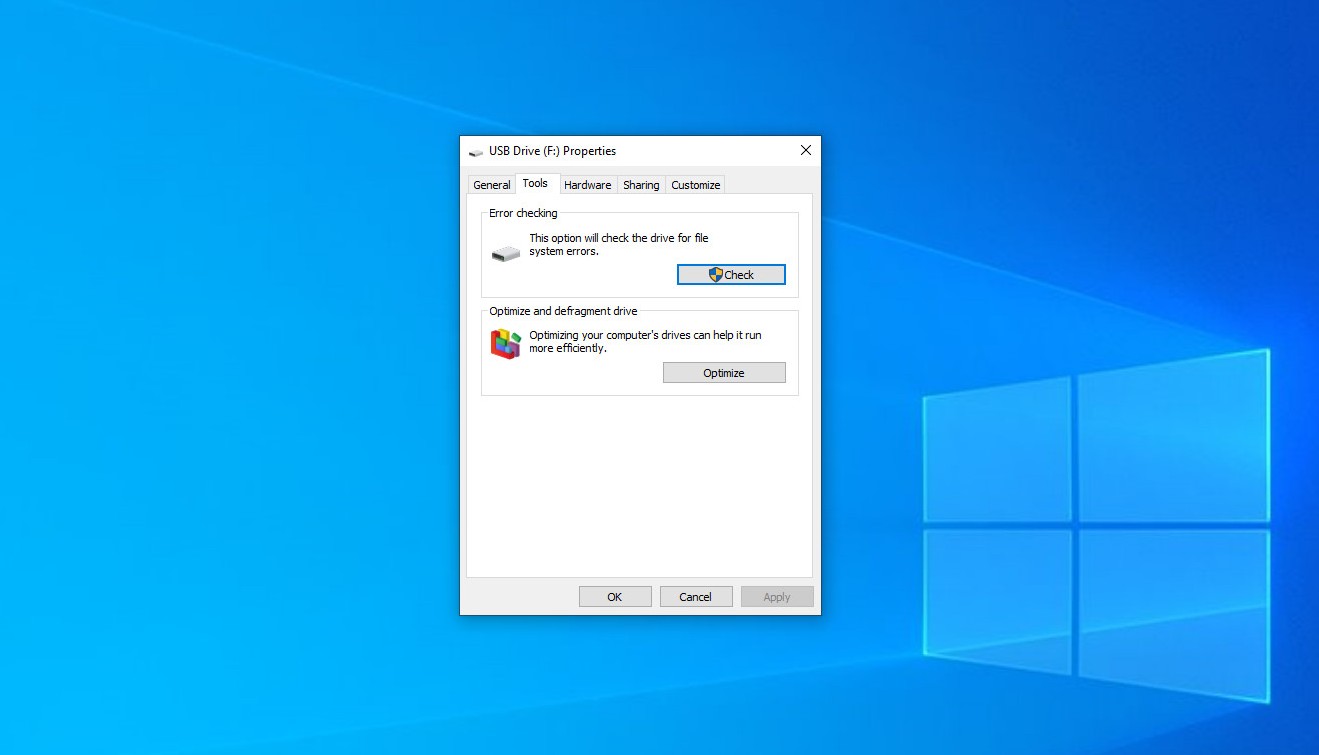
Conclusion
Recovering data from a formatted USB drive isn’t nearly as challenging as you thought. And with the help of a tool like Disk Drill, even the question “How do I recover files from a formatted flash drive?” won’t fill you with dread. So the next time those pen drives wind up accidentally formatted, damaged, or corrupt, you now know the data housed within can be recovered.
FAQ
You might be wondering what the difference between a USB flash drive and a pen drive is.
A USB flash drive is any flash-based storage device that can be plugged into a PC or Apple computer. A pen drive is a type of USB flash drive that is a portable “memory stick.”
Pen drives are small, whereas a USB flash drive can range in size from a pen drive to a larger collection of interconnected drives. So, essentially, a pen drive is always considered a USB flash drive, but not all USB flash drives are pen drives.
Unfortunately, it’s impossible to recover data from media that was really “fully formatted”. A proper complete format procedure goes through all available storage space and erases everything. This “erasing” is the equivalent of overwriting any existing data with “empty space”. With no data traces left behind, data recovery is impossible.
However, in some cases, the term “full format” refers to erasing a partition and then creating a new one that appears as empty storage space. In such scenarios, software like Disk Drill can perform a deep analysis of the storage media to locate lost partitions. If successful, it then enables you to recover the data that was previously stored there.
Recovering files from a formatted USB drive demands the use of specialized software. For Windows and macOS, you’ll usually need to use a third-party tool to get back the files you lost after formatting a USB drive (or other storage device). Linux users are in luck since most Linux distributions come with such tools bundled.


