Data corrupting has been with us for as long as humans attempted to store data onto a storage medium. The Sumerians were using blunt reeds to write wedge-shaped marks on clay tablets, producing one of the earliest writing systems known as the cuneiform script. Even the slightest exposure to natural elements could unavoidably corrupt a clay tablet meticulously covered with hundreds of marks over a period of hundreds of hours.

As technology progressed and we’ve moved into the digital era, our first digital data storage methods weren’t tremendously more reliable. Most people born in the 70s or 80s can vividly remember how little it took it to destroy a floppy disk, and those who are even older, probably have their fair share of nightmarish stories about crumbled or torn punch cards and rolls of punched tapes.
Signs of SD Card Corruption
Not all SD card-related issues are caused by data corruption. Let’s take a look at the common signs of SD card corruption and match each sign with one or more suitable recovery methods.
|
Common signs of SD card corruption |
Suitable recovery methods |
|
SD card not recognized: If your SD card isn’t recognized when you insert it into your memory card reader, then there might be a connection issue caused by faulty hardware or drivers. |
|
|
SD card not accessible: Is your SD card recognized as a valid storage device but impossible to access? Then there might be something wrong with its file system or drive letter. |
|
|
Some files are missing: Sometimes, files appear to be lost even though they’re actually just hidden. If removing the hidden attribute doesn’t help, specialized data recovery software surely will. |
|
|
Read/write error messages: Extensive data corruption can trigger all kinds of read/write error messages, and you should fix the underlying cause as soon as possible. |
|
|
SD card appears to be empty: If your SD card appears to be completely empty, then there’s a chance that you’ve accidentally formatted it. Don’t worry: data recovery software can help. |
➔ Use specialized data recovery software |
|
Files are present but can’t be opened: SD card corruption can manifest itself in all kinds of annoying ways, such as by making files that are visibly present on your SD card impossible to open. |
|
|
“SD card is not formatted” message is displayed: Just like all other storage devices, SD cards can’t function without a file system. Extensive corruption may result in file system damage, causing the SD card to seem unformatted. |
➔ Repair the card using CHKDSK |
|
File system can’t be recognized suddenly: Different operating systems and devices support different file systems, but when an SD card suddenly stops being recognized, it could signal growing data corruption. |
➔ Repair the card using CHKDSK |
|
Unknown files appear on the SD card: When files disappear suddenly from an SD card, you know that something’s terribly wrong. However, you should also be concerned by random files appearing on your SD card for no apparent reason. |
|
|
The size of the SD card is incorrect: There’s a common misconception that, for example, a 32 GB SD card should be able to store 32 GB of data. But if your SD card’s storage capacity is way off, then the card might be corrupted. |
➔ Repair the card using CHKDSK |
|
Antimalware software keeps flagging the SD card: Malware is a common cause of SD card corruption, so you should never ignore any antimalware software that’s flagging your card because it might be on to something. |
Common Diagnostic Methods to Confirm SD Card Corruption
Before you start applying the methods described in this article to fix SD card corruption, you should confirm that the SD card is actually to blame.
When many people discover that their SD card can’t be accessed anymore, they immediately start applying all kinds of fixes without even considering that their memory card reader or even the device that uses the SD card itself could be to blame.
The good news is that you don’t need to be an IT guru with advanced diagnostic skills to confirm SD card corruption. You just need to do the following:
- Try the SD card in another device: If you have another device with a built-in SD card reader at hand, then the easiest thing you can do is to use it to access your corrupted SD card. Success means that the SD card is actually fine but the first device you used to access it isn’t.
- Try a known working SD card in the same device: Alternatively, you can try a known working SD card in the device. If you discover that the SD card behaves the same way as the one you believe is corrupted, then maybe there’s nothing wrong with both SD cards because the device itself (or its memory card reader) is faulty.
- Try reading the SD card with a different memory card reader: USB memory card readers are inexpensive, so it’s not a bad idea to buy one just to verify if the memory card reader you’re using currently is in good working order.
- Try reading the SD card via the original device using a cable: Some devices that rely on SD cards, such as Android smartphones, can also be accessed by being connected directly to a computer using a USB cable. Use this diagnostic method to confirm that the SD card isn’t working correctly everywhere.
- Try accessing the SD card from different operating systems: Not all file systems are supported by all operating systems. For example, Apple’s HFS+ and APFS file systems are not supported by Windows, and neither macOS nor Windows supports ext2/3/4, which is a common Linux file system. That’s why it makes sense to try accessing an SD card that seems to be corrupted from different operating systems.
If you still can’t access the SD card even after trying all of the above-described diagnostic methods, then it’s practically guaranteed that there’s something wrong with it, and corruption is the most likely explanation.
How to Recover Data from Corrupted SD Card
The recovery of lost data from a corrupted SD card presents its own unique set of challenges, but there are several methods that can deliver great results. Let’s take a closer look at them.
Method 1: Recover Corrupted SD Card with Specialized Data Recovery Software
No matter the cause of the corruption, you can always recover your data using SD card data recovery software, such as Disk Drill. Software like this has been designed specifically to locate fragments of files on a half-functioning or non-functioning storage medium and recover them back.
Step 1. Connect a corrupted SD Card to your PC.
Step 2. Install and launch Disk Drill data recovery software.
Step 3. Select the corrupted memory card from the list of available drives.
Step 4. Click the “Search for lost data” button to run all recovery methods in the optimal order.
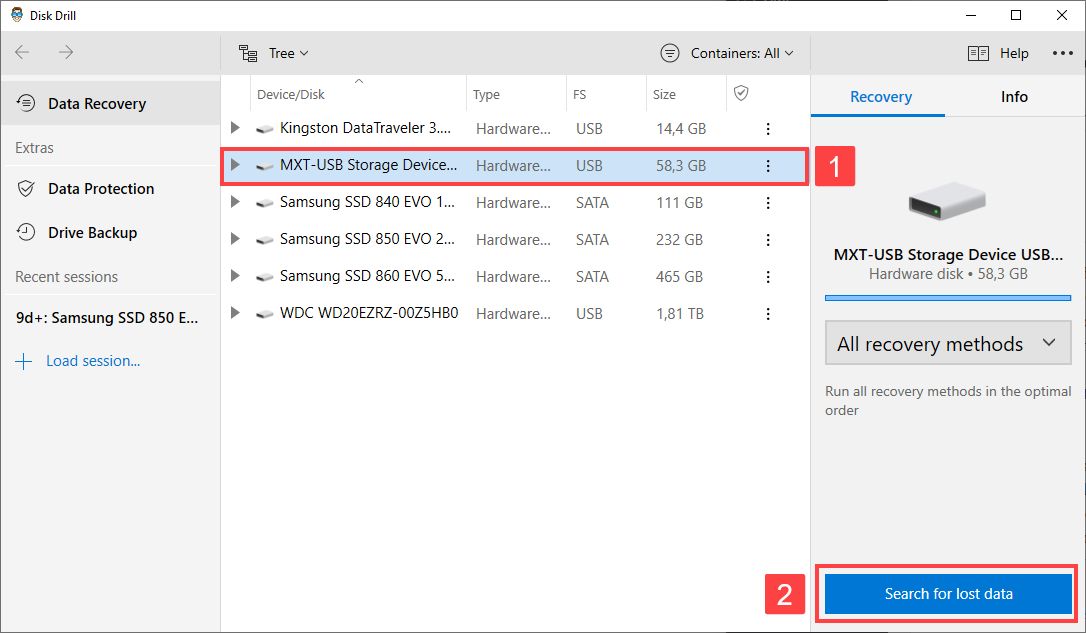
Step 5. Preview and select your files.
Step 6. Click the “Recover” button in the program to recover selected files to a safe location.
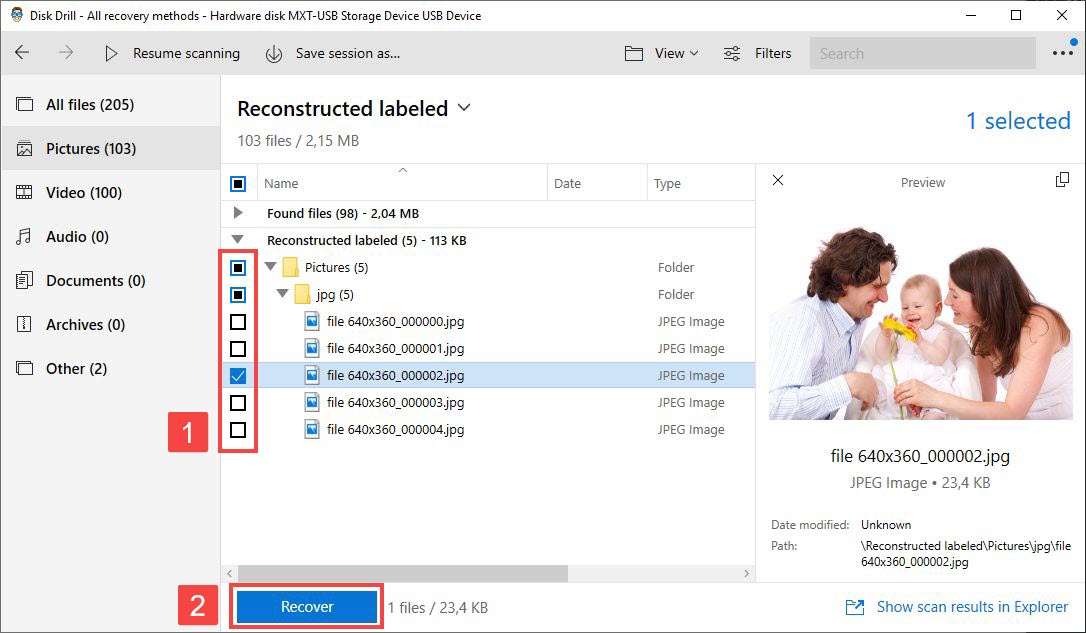
Using sophisticated data recovery algorithms and an extensive database of more than 400 file signatures, Disk Drill will recover all data that would otherwise be forever lost, and it will do so quickly, affordably, and on-demand.
Method 2: Hire a Data Recovery Service

Even SD card data recovery software can’t recover files from a memory card that has been physically damaged or corrupted to such an extent that it’s no longer recognized as a valid storage device. If that’s the data loss scenario you’re dealing with, your best option is to send the storage device to a professional data recovery service.
Data recovery services such as CleverFiles Data Recovery Center are equipped with advanced tools, proprietary software supplied directly by manufacturers, and dust-free clean rooms, which allow them to repair even extensive physical damage—something regular users should never try at home.
Contrary to popular belief, the best data recovery services don’t charge their customers any money unless they successfully recover lost data, so you don’t have to worry about receiving a huge bill but getting nothing in return.
Method 3: Use Windows File Recovery to Retrieve Lost Files
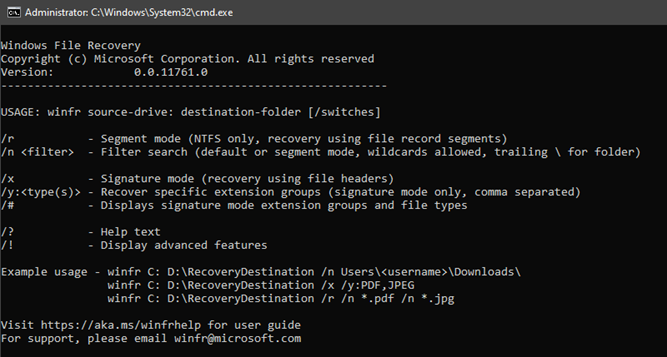
Windows File Recovery is a command-line data recovery software tool developed by Microsoft for its Windows operating system. The tool supports Windows 10 2004 and above, and you can use it to recover commonly used file formats from all kinds of internal and external storage devices, including SD cards. Here’s how it works:
- Download Windows File Recovery from Microsoft Store.
- Press Win + X and open Windows PowerShell.
- Use the following syntax to retrieve lost files from your corrupted SD card:
winfr source-drive: destination-drive: [/mode] [/switches]
Let’s break down the syntax and describe its individual elements:
- source-drive – the storage device where the files were lost (your SD card).
- destination-drive – the storage device and folder on which to put the recovered (your computer or another SD card).
- [/mode] – specifies the recovery mode (Regular, Extensive, Segment, Signature). For the recovery of lost files from a corrupted SD Card, we recommend you use the Extensive mode: /extensive
- [/switches] – lets you further modify the behavior of Windows File Recovery, allowing you to, for example, to scan for a specific file by using a file name, file path, file type, or wildcards.
For example, you would use the following command to recover lost Word documents from an SD card that’s mounted as drive E:
winfr C: E: /extensive /n *.docx
It goes without saying that Windows File Recovery is far less user-friendly than data recovery software with a graphical user interface, such as Disk Drill, but at least you can use it to recover an unlimited amount of data for free.
Method 4: Look for Backup Copies of Corrupted Data

Depending on how the corrupted SD card was used, there’s a chance that backup copies of your lost files exist in some alternative location, such as in your smartphone’s internal memory or in the cloud.
When recovering lost files from backup copies, keep in mind the following:
- You should never recover lost files to an SD card that has been corrupted. SD card corruption can occur for a number of different reasons, and one reason is that all SD cards have a limited lifespan. If your SD card is old, it could be on its last legs. Instead of risking another data loss incident by continuing to use it, you should throw it in the garbage and get a new one.
- Always copy—not move—files from your backups. Unless you have multiple backup copies of the same file, you should always copy files from your backups instead of moving them. That way, you will always have at least two copies at hand.
- Make sure the original cause of SD card corruption is fully addressed. You don’t want to recover important files from a backup just to lose them again because the original cause of SD card corruption hasn’t been addressed properly. This is especially important when it comes to corruption caused by malware.
How to Fix a Corrupted SD Card: Main Methods
There are many ways to fix a corrupted SD card, and it would be beyond the scope of this article to list them all, which is why we focus only on five main methods. If that’s not enough for you, then you should read our comprehensive article about SD card repair, which describes in detail 11 solutions on how to fix a corrupted SD card and repair logical damage.
Method 0: Reconnect the SD Card
 Many IT problems can be solved just by trying the same thing again, which is why the phrase “Have you tried turning it off and on again?” is the first thing many IT professionals say when someone asks them for advice.
Many IT problems can be solved just by trying the same thing again, which is why the phrase “Have you tried turning it off and on again?” is the first thing many IT professionals say when someone asks them for advice.
If you suspect that your SD card might be corrupted because it’s not showing on your computer, then you should simply reconnect it and try again before you move on to other recovery methods.
Better yet, use a different memory card reader to rule out the possibility that the issues you’re experiencing are actually caused by your computer—not the SD card.
Method 1: Repair the Card Using CHKDSK
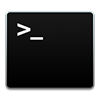 CHKDSK is a handy Windows utility whose purpose is to check the file system and file system metadata of a volume for logical and physical errors. You can use it to repair SD card corruption and sometimes even restore missing files.
CHKDSK is a handy Windows utility whose purpose is to check the file system and file system metadata of a volume for logical and physical errors. You can use it to repair SD card corruption and sometimes even restore missing files.
- Press Windows + X on your keyboard.
- Select Windows PowerShell (Admin).
- Enter the following command: chkdsk X: /R (replace the letter X with the actual drive letter assigned to your SD card)
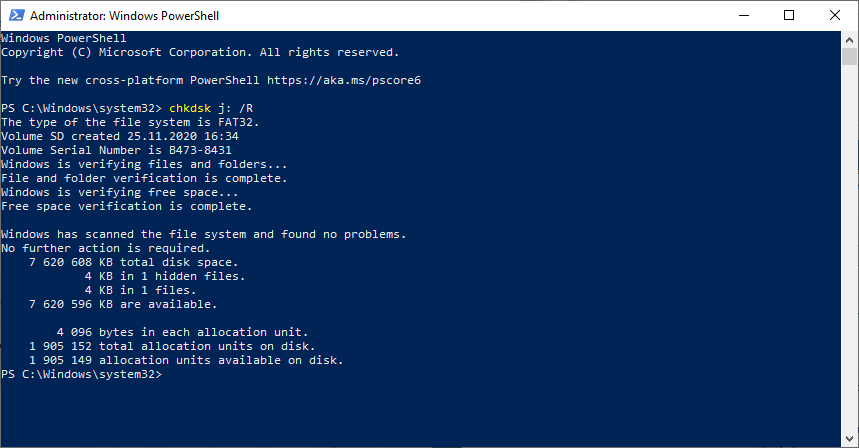
- Wait for CHKDSK to finish.
Method 2: Assign a New Drive Letter
![]() For your SD card to be accessible, it needs to have a valid drive letter assigned to it. Sometimes, that doesn’t happen for one reason or another, and you then need to manually assign the SD card a new letter. The good news is that that’s not difficult to do at all.
For your SD card to be accessible, it needs to have a valid drive letter assigned to it. Sometimes, that doesn’t happen for one reason or another, and you then need to manually assign the SD card a new letter. The good news is that that’s not difficult to do at all.
- Press Windows + X on your keyboard.
- Select Disk Management.
- Right-click on your SD card and select the Change Drive Letter and Paths… option.
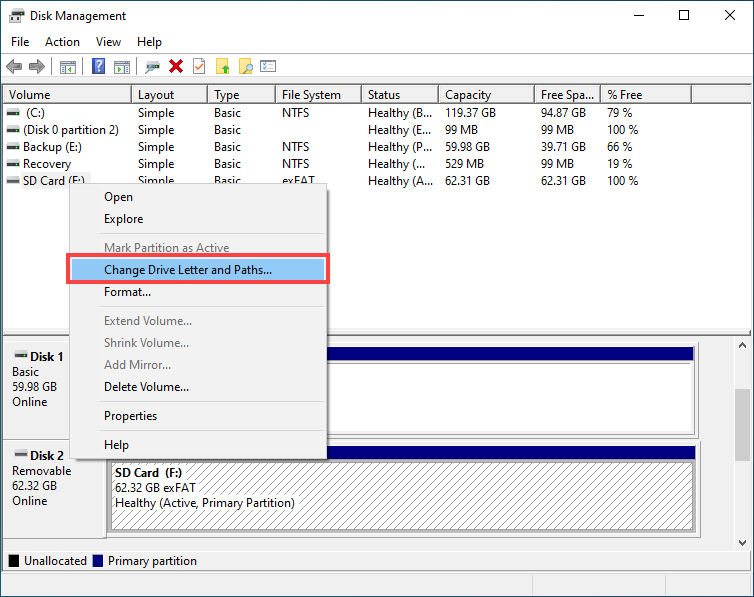
- Click the Change… button.
- Pick a new letter and click OK.
Method 3: Use the ATTRIB Command
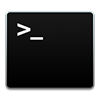 The ATTRIB command allows you to change file attributes and unhide files that have been hidden. You should use this command to verify that missing files are actually gone and not just hidden from view. For more information about the ATTRIB command, read its official documentation.
The ATTRIB command allows you to change file attributes and unhide files that have been hidden. You should use this command to verify that missing files are actually gone and not just hidden from view. For more information about the ATTRIB command, read its official documentation.
- Press Windows + X on your keyboard.
- Select Windows PowerShell (Admin).
- Type attrib -h -r -s /s /d X:\*.* and hit Enter (replace the letter X with the actual drive letter assigned to your SD card).
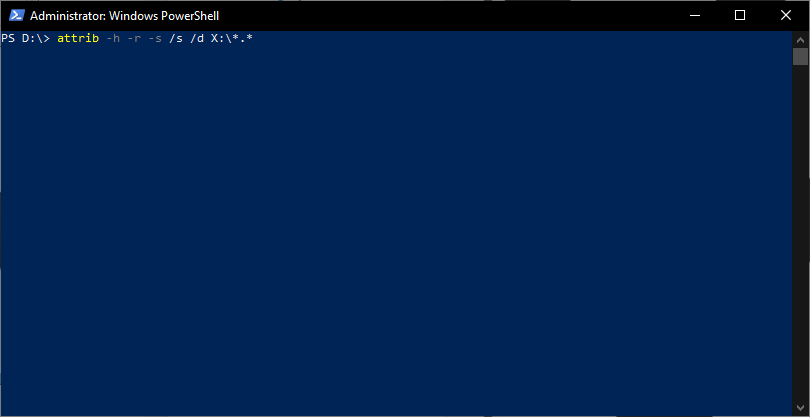
Method 4: Reformat the Card
![]() Extensive file system corruption that causes your SD card to display all kinds of read/write errors is often best solved by reformatting the entire memory card and starting from scratch. Just keep in mind that formatting will erase all data on the SD card, so make sure the card is empty before you proceed.
Extensive file system corruption that causes your SD card to display all kinds of read/write errors is often best solved by reformatting the entire memory card and starting from scratch. Just keep in mind that formatting will erase all data on the SD card, so make sure the card is empty before you proceed.
- Launch File Explorer.
- Select This PC from the left pane.
- Right-click your SD card and select the Format… option.
- Uncheck the Quick Format option and choose the desired file system (typically FAT32 or NTFS).
- Click Start.
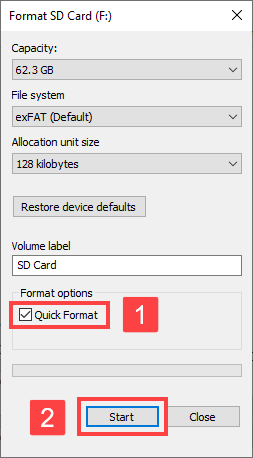
Method 5: Reinstall Your Drivers
![]() SD card readers are simple devices, but the software drivers that make them work are not. If your SD card isn’t properly recognized when you insert it into your SD card reader, there’s a chance that the drivers are to blame. In that case, you should uninstall them and try again (Windows will automatically install the correct drivers for).
SD card readers are simple devices, but the software drivers that make them work are not. If your SD card isn’t properly recognized when you insert it into your SD card reader, there’s a chance that the drivers are to blame. In that case, you should uninstall them and try again (Windows will automatically install the correct drivers for).
- Press Windows + X on your keyboard.
- Select Device Manager.
- Navigate to Portable Devices and right-click your SD card reader.
- Select the Uninstall device option.
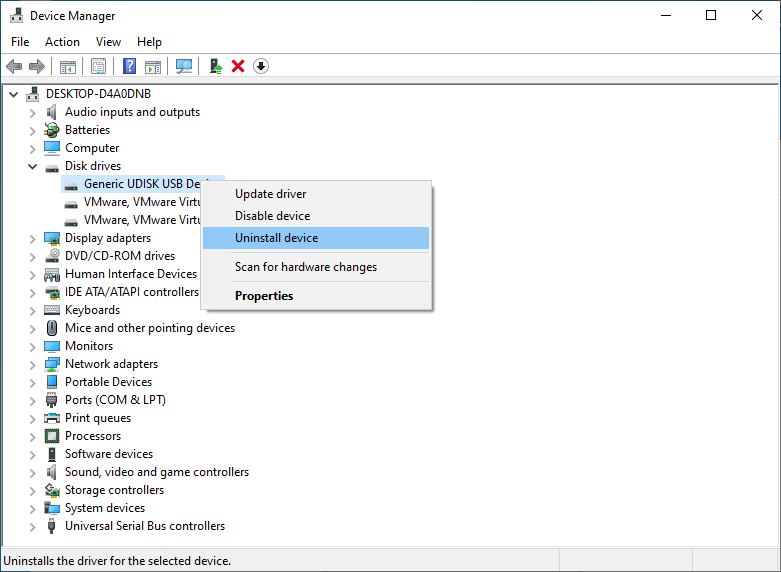
- Reconnect the SD card reader and insert your SD card again.
Method 6: Scan the SD Card for Malware
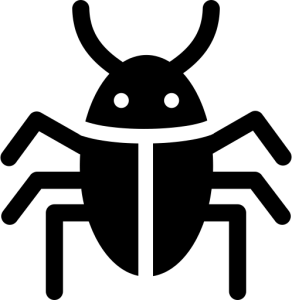 Malware is a common cause of SD card corruption, but removing it can be as easy as scanning the affected SD card using reliable antimalware software. If you’re using Windows, then you already have a great antimalware software solution installed on your computer, Windows Defender.
Malware is a common cause of SD card corruption, but removing it can be as easy as scanning the affected SD card using reliable antimalware software. If you’re using Windows, then you already have a great antimalware software solution installed on your computer, Windows Defender.
With Windows Defender, it takes just a few clicks to scan any SD card for malware and remove it:
- Insert your SD card into the memory card slot or external USB memory card reader.
- Open the Settings app.
- Go to Update & Security > Windows Security.
- Click Open Windows Security.
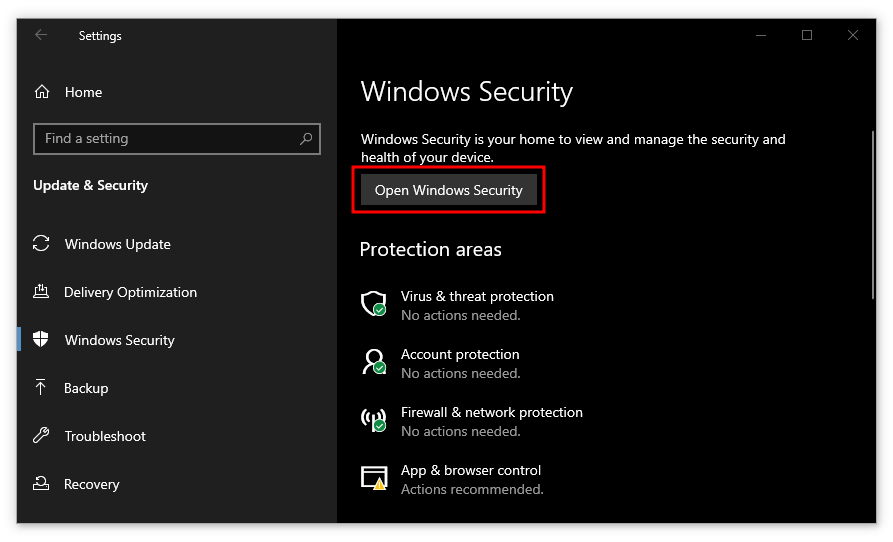
- Go to Virus & threat protection.
- Click Scan options.
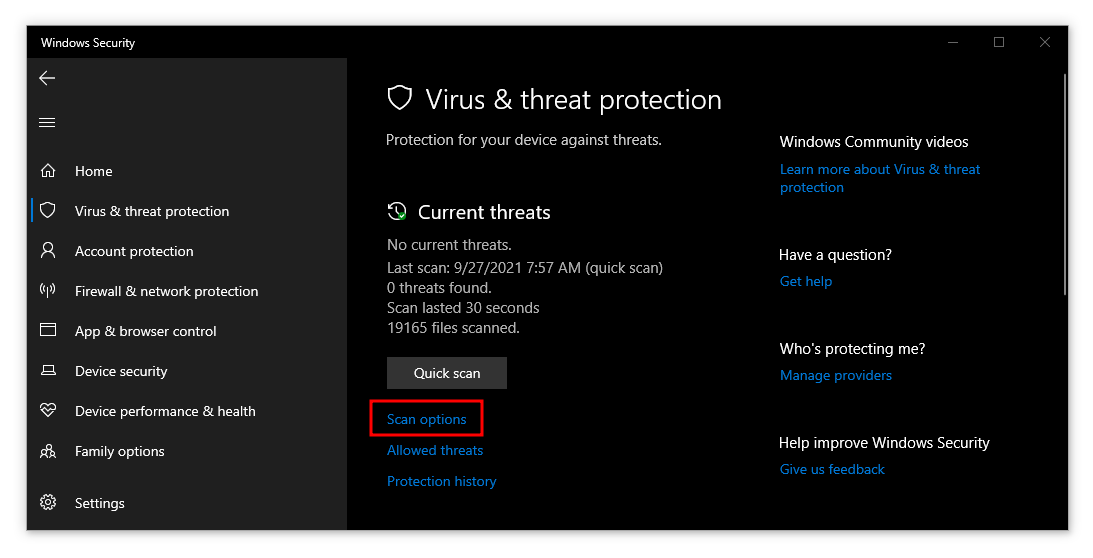
- Select the Custom scan option and click Scan now.
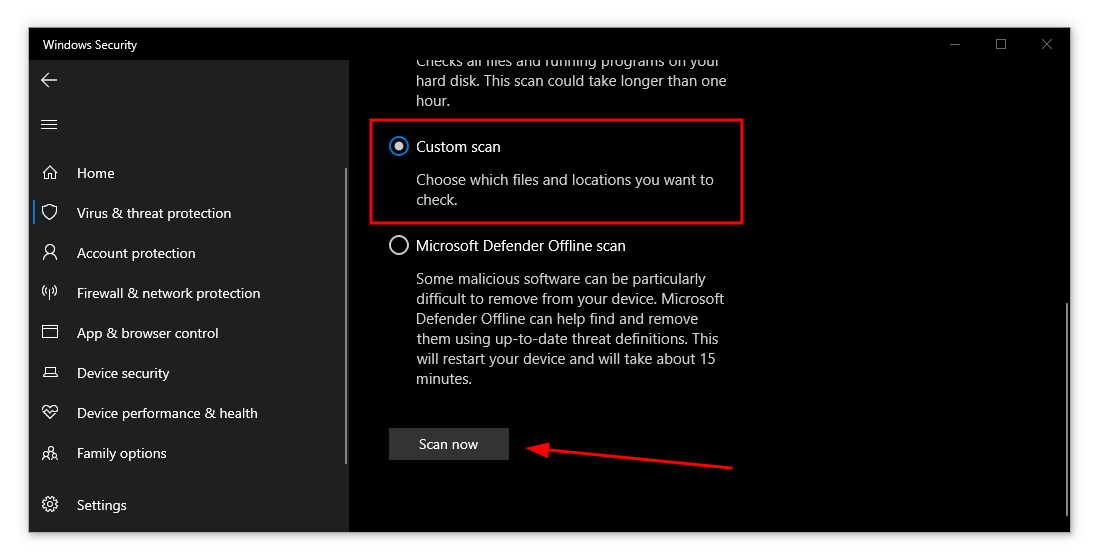
- Select your SD card
- Wait for the scan to finish.
- Remove found malware.
Windows Defender is one of the best antimalware products currently available, but it does have its limitations. For example, certain strains of ransomware can be removed only using specialized decryption tools, such as those released by Kaspersky or Avast.
Method 7: Use the Windows Repair Tool
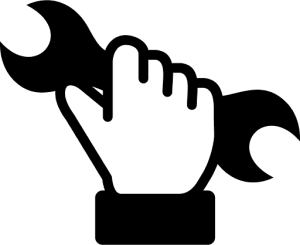 Windows Repair Tool is a graphical utility that makes it possible to check any storage device for file system errors. Essentially, you can think of it as a more convenient alternative to CHKDSK. This is how it works:
Windows Repair Tool is a graphical utility that makes it possible to check any storage device for file system errors. Essentially, you can think of it as a more convenient alternative to CHKDSK. This is how it works:
- Open File Explorer.
- Select This PC from the left sidebar.
- Right-click your SD card and select Properties.
- Go to the Tools tab and click Check
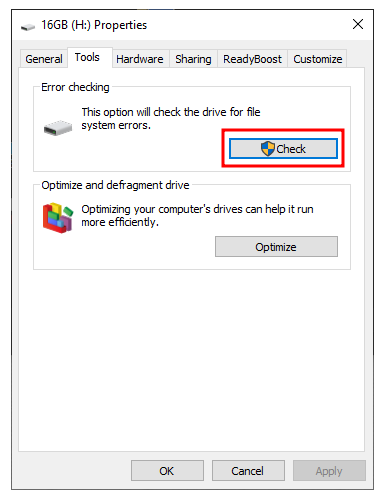
- Even if Windows Repair Tool informs you that there’s no need to scan the SD card, choose the Scan and repair drive option.
SD Card Corruption Is Unavoidable
Even though we now have at our disposal storage devices that hold enormous quantities of data and take up substantially less space, they can still become corrupted and unreadable. A part of the problem is physical damage. A bent, twisted, burned, drowned, frozen, or otherwise decimated SD card has a very slim chance of ever working again.
Luckily, this kind of damage is easily avoidable.
What’s not so easily preventable are manufacturing defects, accumulated failure, and firmware bugs. These sources of data corruption are not something a regular user can do much about. Manufacturers try to minimize the negative impact of these common causes of SD card data corruption, but no solution is perfect.
Modern SD cards are so cheap because advanced manufacturing processes allow manufacturers to store a lot of information on a tiny space. In fact, all SD cards have extra storage space to compensate for bad sectors and manufacturing defects. When one “storage unit” goes bad, the SD card permanently shuts it down and, instead, uses a backup storage unit.
When more of these storage units become corrupted than the SD card can compensate for, you often start seeing the effects of data corruption with your own eyes. Images may become pixilated and full of artifacts, videos may skip, music may sound distorted, and documents may refuse to open. In extreme cases, your files may even completely disappear.
While SD card corruption isn’t avoidable, it’s (at least in most cases) easily fixable, and we list all the methods you should definitely try before throwing in the towel in the next section.
Tips to Avoid Memory Card Corruption
The above-described methods can help you recover data that seems to be lost forever, but they are not 100% reliable since there are many different types of memory card corruption—some more severe than others.
Instead of convincing yourself that you can always recover your data if worst comes to worst, you should practice the tips below to avoid memory card corruption entirely.
- Don’t use the same memory card in multiple devices: Some devices that use memory cards to store data are greedy and want all available storage space for themselves. That’s why using the same memory card in multiple devices often results in corruption and sometimes even data loss. The good news is that memory cards have become so cheap that buying several of them isn’t a huge expense anymore.
- Format the card instead of deleting all files: When you format a memory card, you essentially restore its file system back to its original, pristine state. If there is any corruption on your card, you can be sure that formatting will erase it, so it makes sense to always quickly format the entire card instead of deleting all files that are stored on it manually.
- Never pull the card out of the reader without ejecting it: Yes, we’ve done it too, but that doesn’t change anything about the fact that pulling the card out of the reader without properly ejecting it first is still a big no-no. When you click the eject option, you tell your operating system to finish all read/write operations. Once they’re finished, you can safely remove the card, knowing no data corruption will occur.
- Don’t overfill the memory card: By avoiding overfilling your SD card, you ensure that there are always plenty of empty blocks available for new data to be written into. If a block is full of bad sectors, then the SD card can simply skip it and use a different one. For the same reason, it’s always a good idea to pay extra for a slightly larger SD card. If you don’t, you may end up paying even more for SD card recovery software (which is still far better than losing valuable data, though).
- Keep the card protected from the elements: The SD card is basically just a tiny flash memory chip in a plastic case. While there are some SD cards that are designed to resist water, dust, and extreme temperatures, most can easily become damaged unless handled with care and stored in a protective case when not in use.
- Turn off your device before you remove the memory card: For the same reason why you should always safely eject your memory card before disconnecting it from your computer, you should also always turn off your device before you remove your card from it. The last thing you want is to interrupt a write operation before it has a time to finish completely and end up with a corrupted file that can’t be opened.
- Don’t ignore read/write errors: It’s always easier to put out a small fire than to extinguish a blazing inferno. Minor SD card corruption can typically be fixed using tools like CHKDSK, while more extensive corruption may require formatting and starting from scratch. That’s why it’s better to promptly address even seemingly innocent error messages—otherwise you might end up regretting not doing so in the future.
- Avoid using the memory card if your battery is dying: Editing photos on your smartphone with the last few percentage points remaining is never a good idea because your device should suddenly shut down at any moment and corrupt the files you’re editing (and potentially other files as well). If possible, charge your device first and continue only when the battery has reached a decent charged at least 10% of charge.
- Never directly access the card using third-party software: Buggy software applications are among the most common causes of SD card corruption. Before you launch your favorite photo editing or management application, you should copy (not move!) your files to your computer. Not only can files stored on your computer be accessed faster, but you’ll also have backup copies on your SD card in case something goes wrong.
Conclusion
SD corruption is an annoying problem that can even cost you important files unless you address it before it gets too out of control. The solutions described in this article can help you do just that, and you don’t need any expert skills to use them. To avoid similar issues in the future, we recommend you stop using the corrupted SD card and replace it with a brand-new one from a reputable manufacturer.
FAQ
Here’s a quick overview of methods that can be used to recover data from a corrupted memory card without formatting:
- Data recovery software.
- Scanning the SD card with CHKDSK
- Assigning a new drive letter
- Using the ATTRIB command
- Reformatting the card
- Reinstalling system drivers
- Scanning the SD card for malware
Yes, it’s often possible to recover photos from a corrupted memory card, but you need to avoid formatting and, instead, download an SD card recovery software capable of undeleting all commonly used image file formats, such as Disk Drill (graphical user interface) or PhotoRec (command-line user interface).
There are several capable software applications that you can use to restore data from a corrupted SD card, including:
- Disk Drill (graphical user interface)
- PhotoRec (command-line user interface)
- Windows File Recovery (command-line user interface)
Formatting is the most effective way to fix a corrupted SD card on Android:
- Back up all important files from the SD card to internal memory or the cloud.
- Open the Settings app and go to the storage section (Battery & Device Care > Storage on Samsung devices).
- Display advanced SD card options and select Format.
- Confirm your decision to format the SD card.
- Wait for formatting to finish.
Follow these steps to recover lost data from a corrupted SanDisk SD card:
- Insert your SanDisk SD card into the memory card slot.
- Install and launch Disk Drill.
- Scan the SanDisk SD card.
- Preview & select all files you want to recover.
- Recover selected files to a safe destination.
There are a few effective solutions for repairing a corrupted SD card, but if you are experiencing severe issues, it’s best to format the card. Keep in mind that this will erase all of the data stored on the SD card, so it is a good idea to retrieve the files from it before moving forward.
Here’s how to fix a corrupted SD card by reformatting it:
- Insert the SD card into your PC.
- Open File Explorer and click This PC from the column on the left side of the screen.
- From the list of devices, click the SD card to choose it.
- Click Manage > Format.
- Choose the desired file system and click Start.
The most effective way to fix a damaged SD card on your Android phone is to format it. But remember that this will erase everything from the card, so if you have important data stored there, make sure you have a backup available.
Here’s how to repair a damaged SD card on your mobile phone by formatting it:
- Insert the SD card in your Android phone.
- Tap Settings > Battery and device care > Storage.
- Tap the three vertical dots in the upper-right corner of the screen.
- Tap Advanced > SD Card.
- Tap Format to start the process.
Yes, it’s possible for a corrupted SD card to damage a phone. The most common issue that may appear in this situation is data loss.

